The information in the "personal version" section of this article applies to Clipchamp for personal accounts. If you'd like to work on personal video projects and intend to use Clipchamp with a personal or family account, this section is for you.
If you're accessing Clipchamp on a work computer and would like to use it to create videos for work instead, the information in the "work version" section is for you.
This article shows you how to create a new account for the Clipchamp video editor, how to access this account on different operating systems and how to associate more than one login method with it.
Learn more in the following sections:
How to sign up to Clipchamp
To register for a new account and start editing videos,
-
In Windows 11, you can open the Clipchamp desktop app by searching for it in the Start menu

-
In Windows 10, you can download Clipchamp from the Microsoft Store. The signup procedure is the same as described above.
-
In the Clipchamp desktop app for Windows 10 and Windows 11, you can log into Clipchamp with a personal or family Microsoft account. To log in with a Google account, access Clipchamp in the browser as described below.
-
On Mac, Linux, ChromeOS, and Windows, you can also use Clipchamp in an Edge or Chrome browser window by going to https://app.clipchamp.com/login. There, select your preferred sign-in method and follow the prompts to continue.

Currently, Clipchamp accounts are managed separately from Microsoft personal or family accounts. Nevertheless, when you access Clipchamp and don't have one connected yet, you might get asked to connect a Microsoft account.
How to sign in to an existing Clipchamp account
If you already have an account that you created previously, you can access it by
-
launching the Clipchamp app in Windows 10 or 11, where you can log in with a personal or family Microsoft account, or by
-
visiting app.clipchamp.com/login in a Chrome or Edge browser window on Mac, Linux, ChromeOS, or Windows.
If you're not getting signed in automatically from a previous session, select your preferred sign-in method and follow the prompts to log in.

You can either use the same login method that you used before, or you can select a different option to get into your account. This works as long as the sign-in method you select is associated with the same email address as the one you used to create your Clipchamp account.
For instance, if you originally signed up with your Google account, and now select the "Continue with email" option, you will be logged in to the same Clipchamp account if the email address for both options matches.
How to add another sign-in method
To add multiple login methods to an existing Clipchamp account, sign out of any currently active sessions. Then, on the Sign-in page that you'll get to after logging out, select the access method you'd like to add to your account.
In addition to Microsoft (personal or family), for the time being you can add
-
a Google login,
-
a magic link login method where you'll get sent a unique access link in an email each time you want to sign in. To set this up, select "Continue with email".
-
a traditional email/password option. To do so, select "Continue with email", then select "Use password instead".
If you set up an email/password before and forgot your password, see here for how to reset it.
Any of the login methods that you add will be available to access your Clipchamp account from then on as long as you use the same email address for the new sign-in method that you selected when you originally created your Clipchamp account.
Linking your Microsoft account to Clipchamp
If you haven't connected a (personal or family) Microsoft account to Clipchamp yet and are using another login method, you might see a notice on the Sign-in screen that asks you to connect your Microsoft account before continuing.
Clipchamp is a Microsoft product, therefore we want to create seamless experiences with other products that use your Microsoft account, such as OneDrive.
Going forward, we are also considering phasing out non-Microsoft sign in methods in favor of linking a Microsoft account. This means that eventually you will have to use your Microsoft account to sign in to Clipchamp.
Don't worry - your Clipchamp projects can still be accessed and all other account settings will remain in place when you link your Microsoft and Clipchamp accounts.

How to sign out of a Clipchamp account
If you're signed in to Clipchamp and want to log out, you can do so by selecting your user icon in the top right of the homepage and selecting Sign out from the drop-down menu.
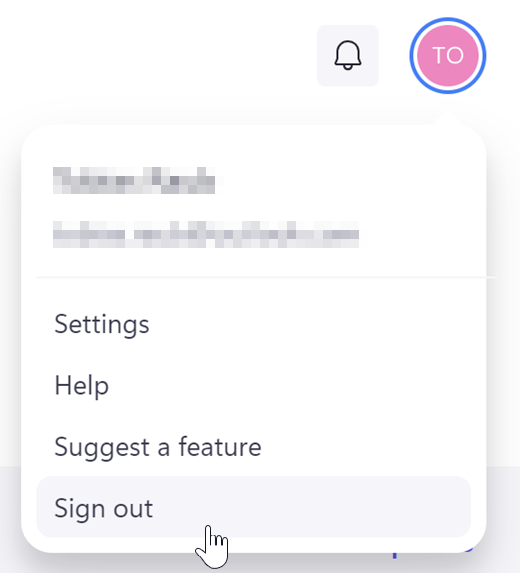
Accessing Clipchamp's mobile app
On iOS mobile devices, you can download the Clipchamp mobile app from Apple's App Store. After installing it, follow the prompts to create an account.
Creating an account in the mobile app will also let you log in to the same account on a desktop computer as long as you're using the same email address. At the moment, the mobile app and desktop app work separately and don't show the same editing projects.
To access Clipchamp for work, you need a work Microsoft account that was issued to you by your organization. This is the same account that you use to access other Microsoft 365 apps at work like Word and Outlook.
In addition, your organization needs to be subscribed to a Microsoft 365 business license that includes Clipchamp. Learn more about how to access Clipchamp for work accounts in this FAQ.
On a work computer that you log into with a work Microsoft account and provided your organization enabled Clipchamp's work version for you, you can launch the video editor either
-
in the browser (Edge or Chrome) by going to Clipchamp's start page in Microsoft 365, or
-
in the Clipchamp desktop app, if your Microsoft 365 administrator made the desktop app available to you.
Depending on the settings for the desktop app that your Microsoft 365 administrator enabled and if you're allowed to access a personal Microsoft account on your work computer, you can choose between launching the personal version of Clipchamp and the work version of Clipchamp.
By default, the work version will open when you open the Clipchamp desktop app on a work computer. However, you can log out and on the login page that appears, choose to log in with either a personal Microsoft account or your work account.
For more information, see: Work account support in the Clipchamp app for Windows.










