Note: The information in this article applies to Clipchamp for personal accounts. The feature or functionality it describes is not available in Clipchamp's work version.
You can upload a video directly to YouTube after you finish editing in Clipchamp from the export page.
This article lists different ways to solve errors in this upload process on Clipchamp, particularly if:
-
The upload appears to finish successfully (it reaches 100%) but you don't see the video on your YouTube channel
-
You see an error message or nothing happens when you try to upload to YouTube
What to do if the video is uploaded but is not showing on your YouTube channel
The export progress bar will reach 100% and a YouTube link will display when Clipchamp has successfully uploaded the video.
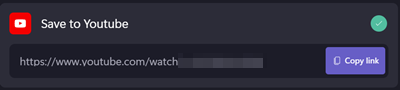
If you see this link but you can't see the video in your channel, it's possible your video may not appear due to your YouTube account's privacy settings.
Try locating the video in YouTube's "Video Manager". To access the Video Manager, use this link or go to youtube.com and log in to your account. Click on "My Channel", then "Video Manager", then "Videos".
If you see the video you uploaded in there, you can change the privacy settings to make it appear publicly on your channel.
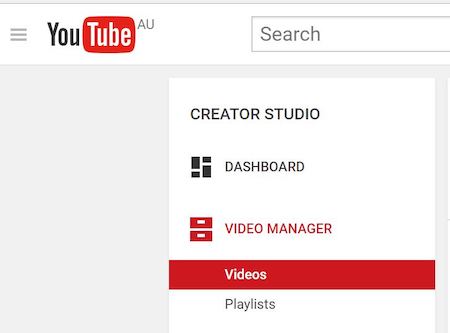
In addition to uploading to YouTube, we recommend you also save the video to your computer. This saving process is instant and will not take extra time. It ensures you have a local copy in case of any upload problems.
What to do if you see an error message or nothing happens
Here are some ways to solve the error if you're using Clipchamp's direct YouTube upload option and are seeing an error message during the upload process, or the upload does not start at all.
Option 1. Disable extensions
Disable extensions such as Ghostery and AdBlock Plus and reload the page.
Note that if you reload the page you will have to convert or record your video again. We recommend saving the video to your computer and uploading it separately via youtube.com.
Option 2. Check your login
Re-check that you're logged in to the correct YouTube account and they try re-uploading. You can do this by opening YouTube in another tab.
Option 3. Check your YouTube account settings
If your video is longer than 15minutes, check if your YouTube account is set up for long video uploads. See this YouTube help article.
If you have followed the above steps and the problem persists, try deleting the browser cookies on app.clipchamp.com that are related to Google and YouTube.
In Chrome browser, you can do this by clicking the lock symbol in the browser address bar, then clicking on Cookies.
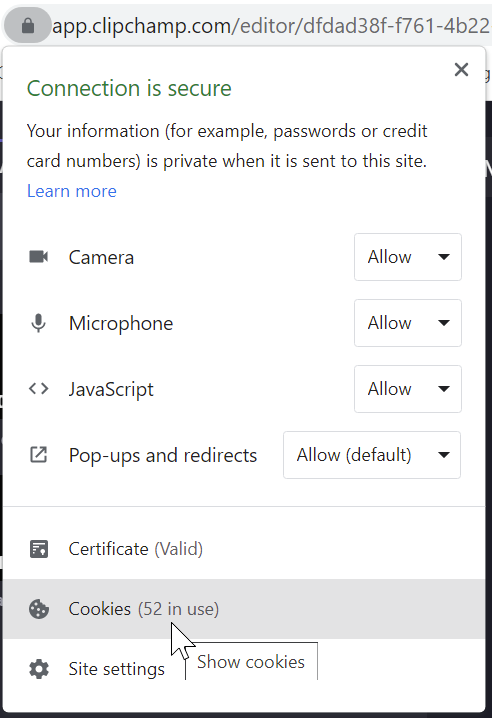
Remove all entries related to Google and YouTube (e.g. select accounts.google.com and google.com and click Remove) in the popup.
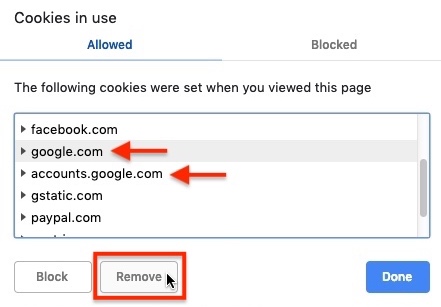
Close the popup and reload the page. Next, try exporting and uploading your video again. You will be prompted to log in and connect your YouTube account again.
As mentioned above, we recommend saving the video to your computer first if you don't want to lose it.
If the steps above do not help, we suggest you save the processed video to your computer and then upload it directly on YouTube.










