You can add text, titles, closed captions and subtitles to your videos in Clipchamp.
Learn more in the following sections:
Note: Some of the text options that the article describes are not available in Clipchamp's work version at this stage. The screenshots are from Clipchamp for personal accounts. Work is underway for both the personal and work versions of Clipchamp to align available options over time.
How to add plain or animated text
Open the Text menu to see available options
To start, select the Text tab on the toolbar on the left side of the video editing project.
To preview animated text options, hover your cursor over the title. For a basic text option that doesn't include animations, select the Plain text option.
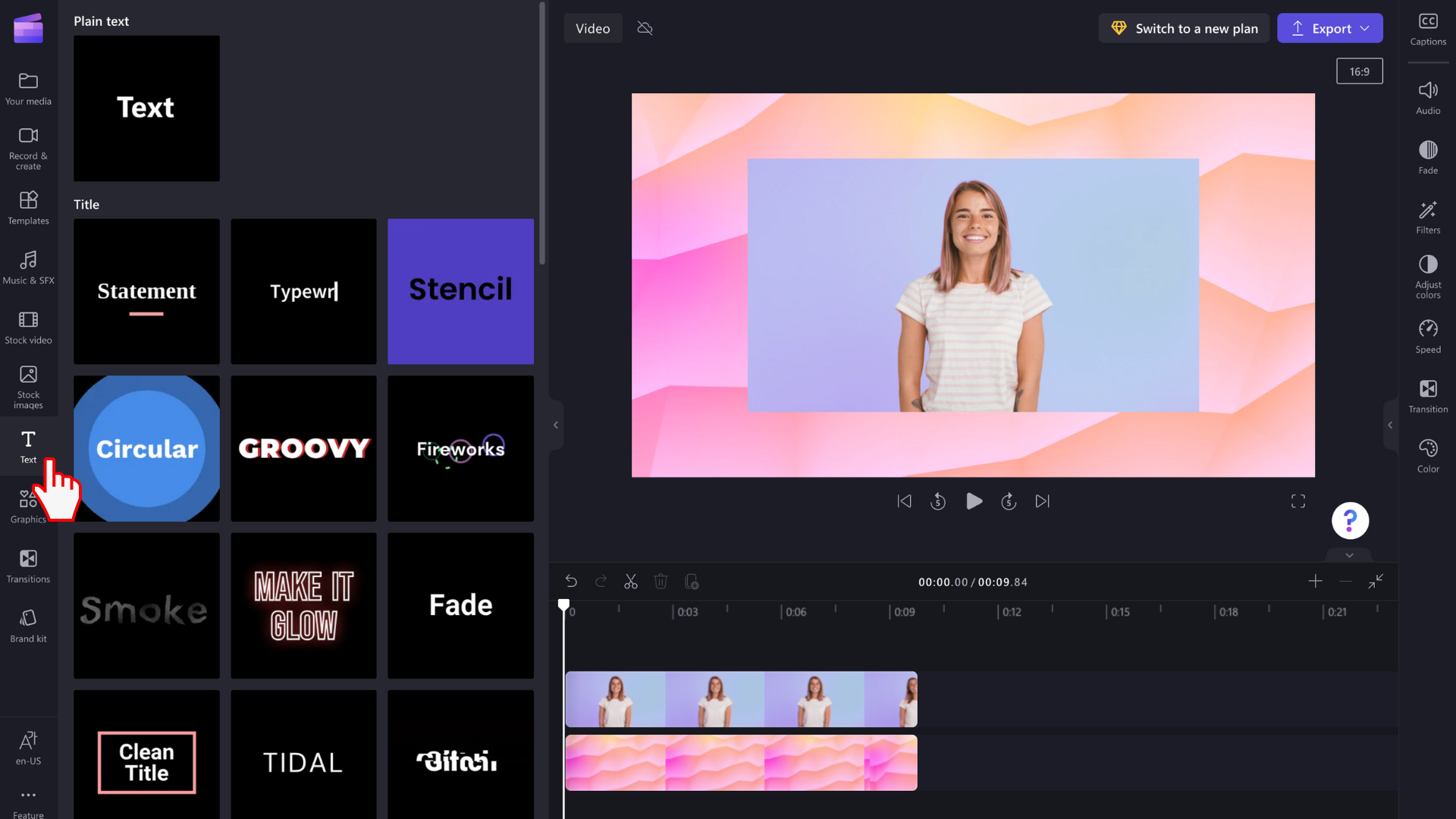
Drag and drop a title onto the timeline
After you have found a text or title that suits your video, drag and drop it onto the timeline above your media assets.
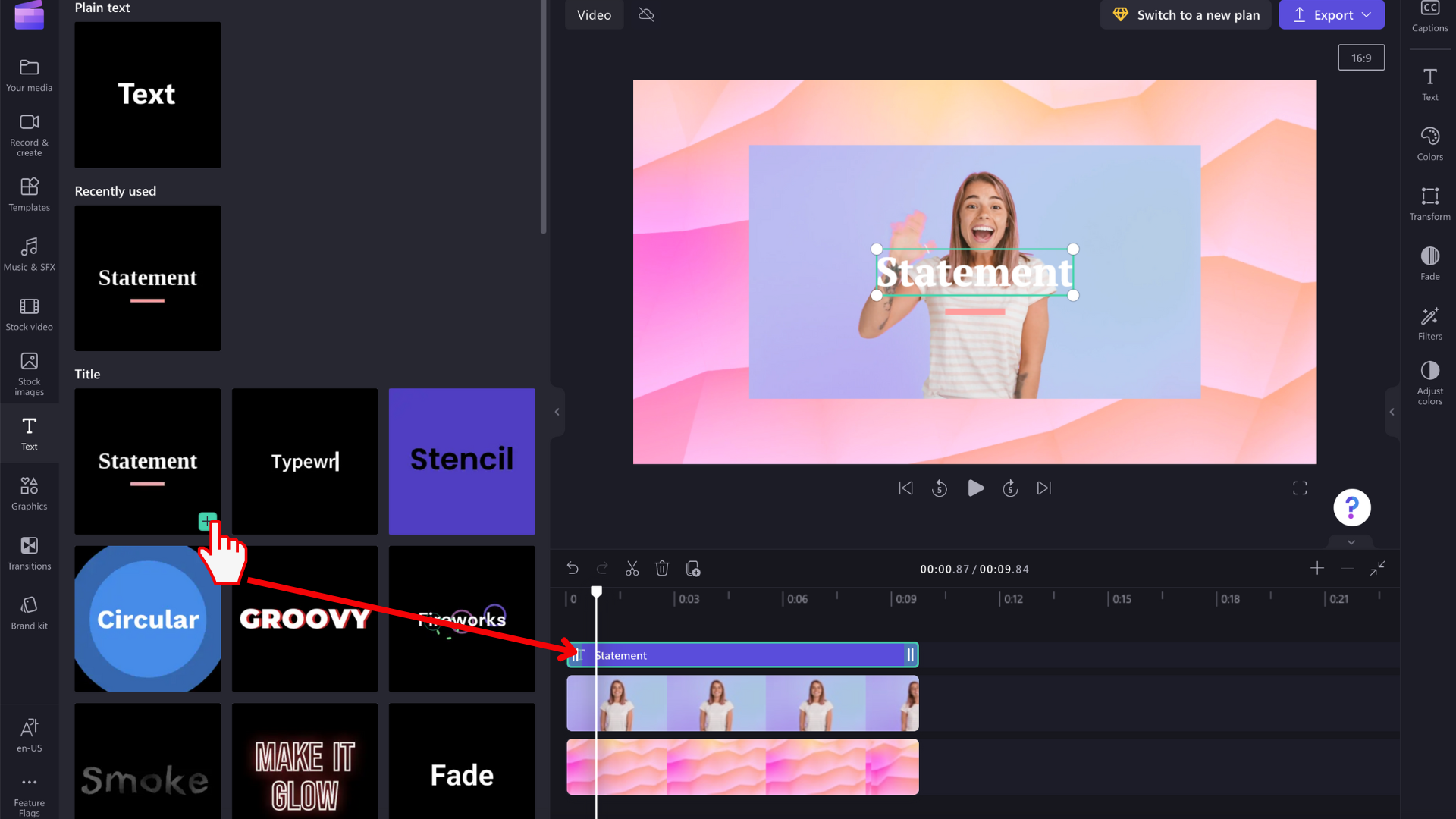
You can move the text element to another position on the timeline by dragging it.
How to make basic edits to the text
Edit the display duration
Select the text box on the timeline so it's highlighted. Then, drag the sidebars left and right to adjust the length of the text element, which changes the duration it will appear in your video.
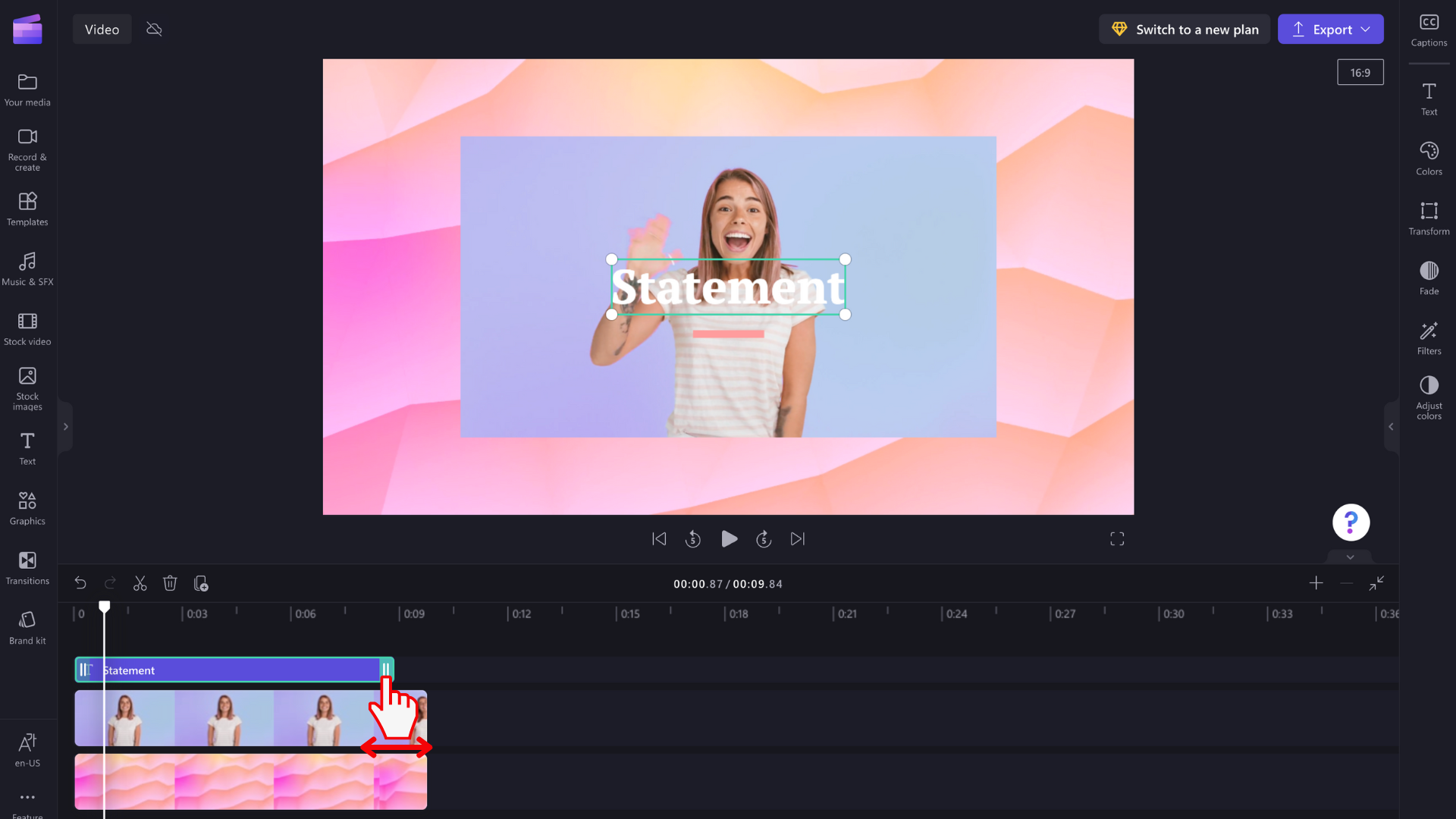
Change the font style and text field contents
Select the Text tab on the right property panel. Here, you can make a number of edits such as adjusting the copy in the text field and changing the font.
For some text styles like Plain text, you can also click directly into the text field on the video preview window and write into the field there. We'll make this option available for more text styles over time.
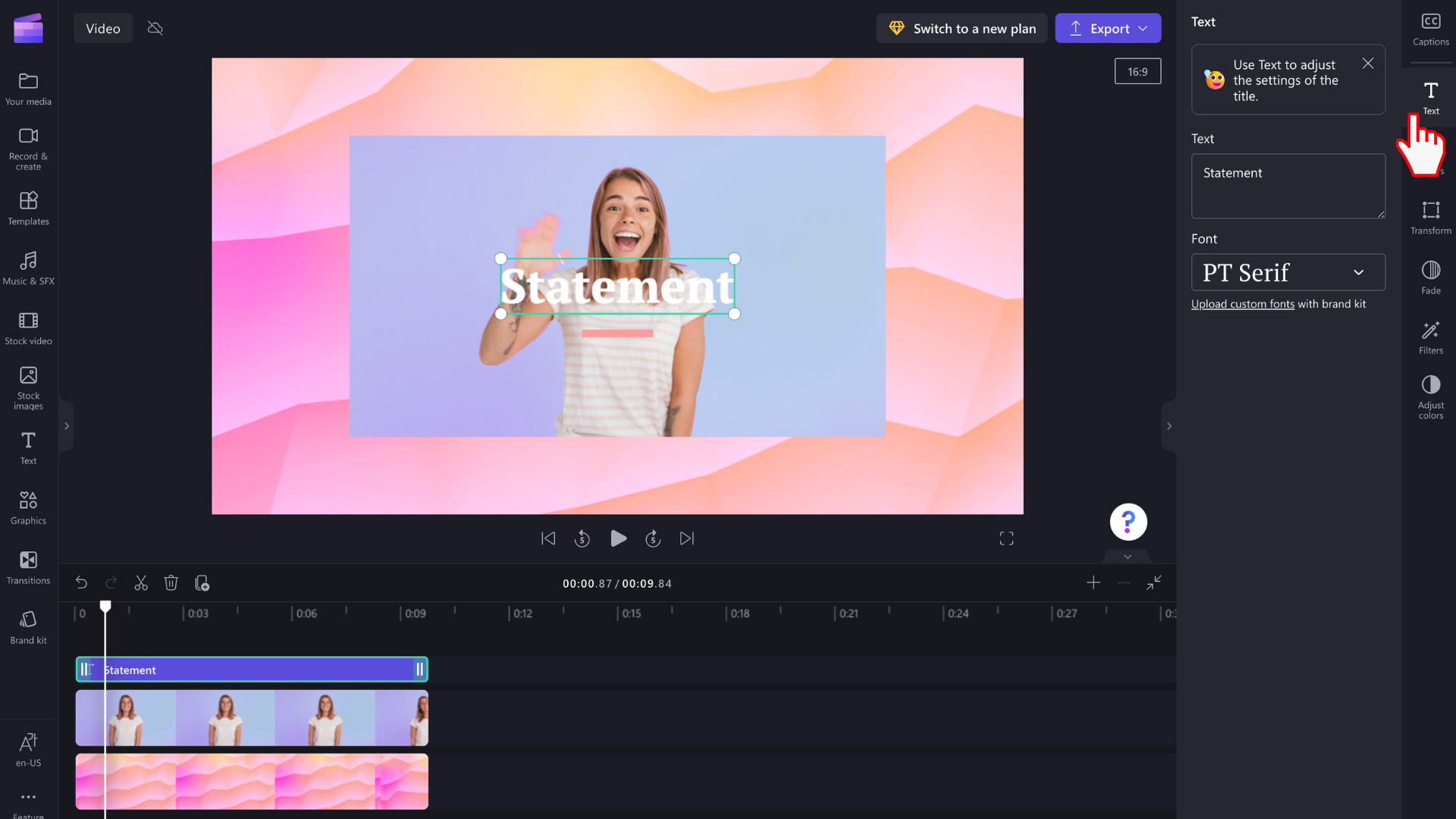
Edit the color and transparency of your text
To change the color of your text, there is a Color section on the right property panel. Choose a color from the preset palette at the bottom by selecting the rainbow symbol and adjusting the slider, dot, or RGB values or by entering a color hex code. You can change the transparency (opacity) of the text here as well.
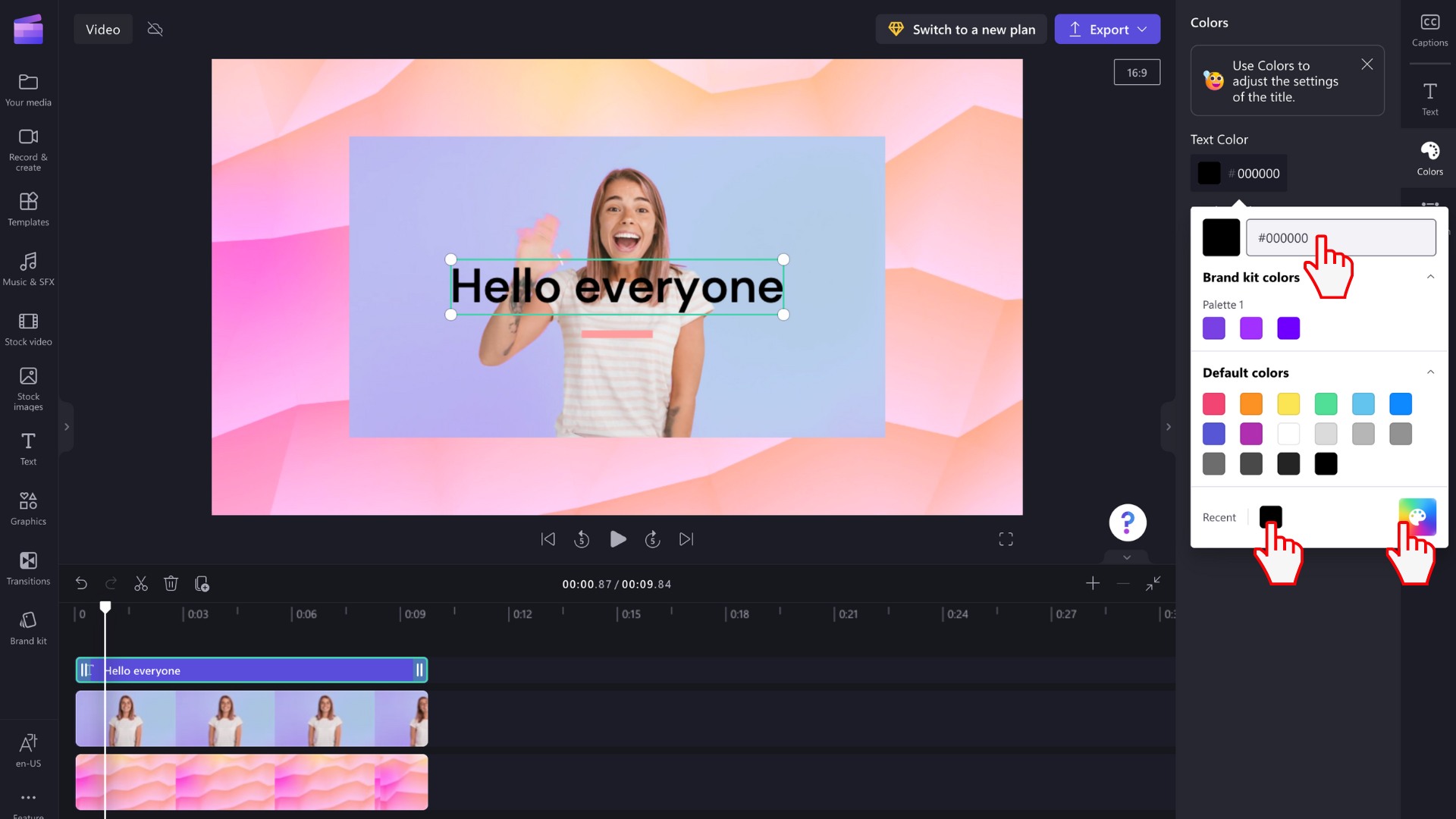
Depending on the elements that are included in the title you selected, you can change multiple colors. Edit border colors, primary and secondary colors, background colors, accent colors, and more.
Edit the size of your text
To change the size or position of the text over the video, use the Size and Position options in the property panel. Here, you can edit the size of your text by sliding the toggle left and right. You can also change the position of the text using the grid.
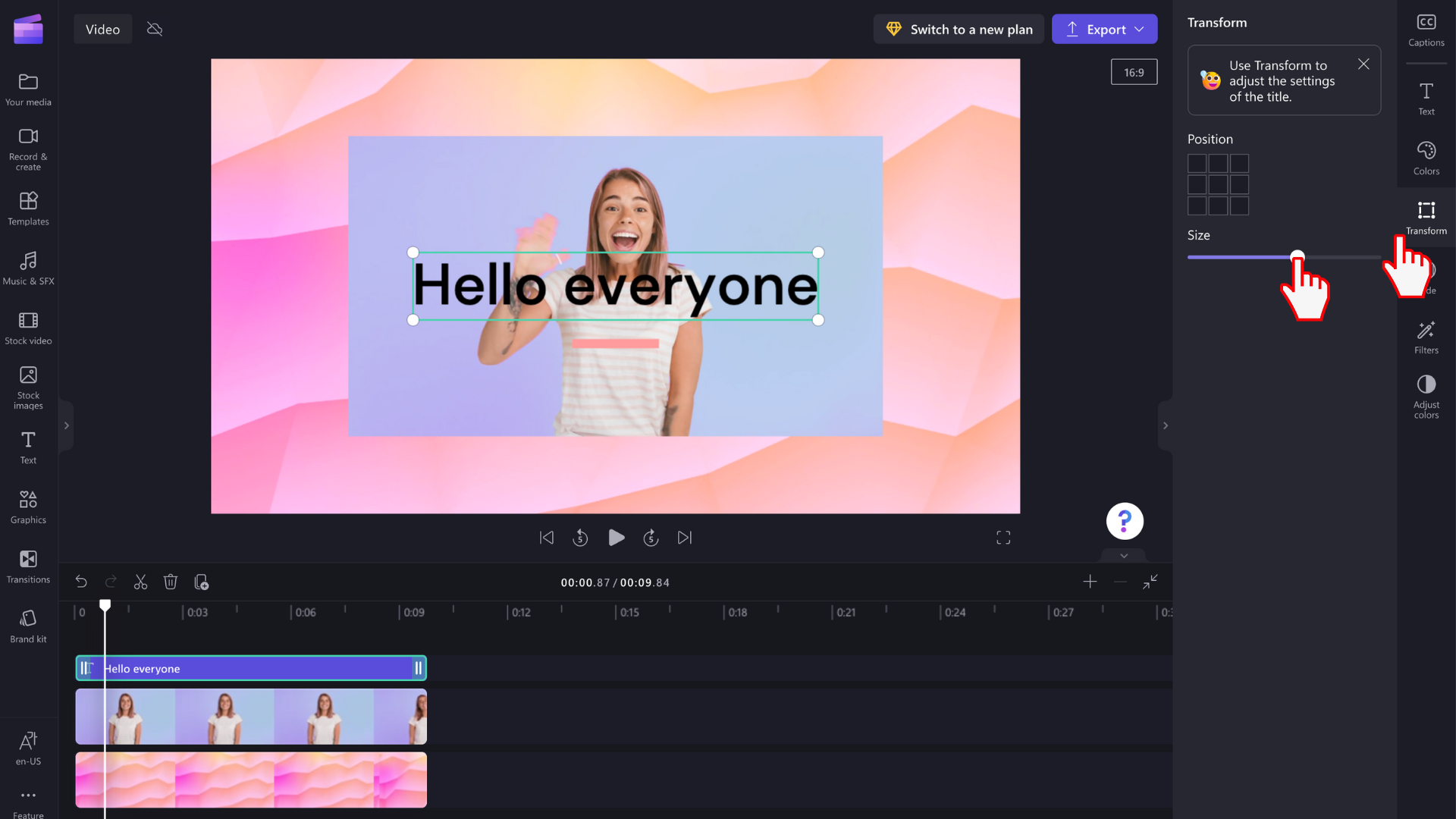
If you want to freehand edit the text field instead, select it on the preview window and adjust the size of the field by dragging its white corners. You can also move your text freely around the preview screen.
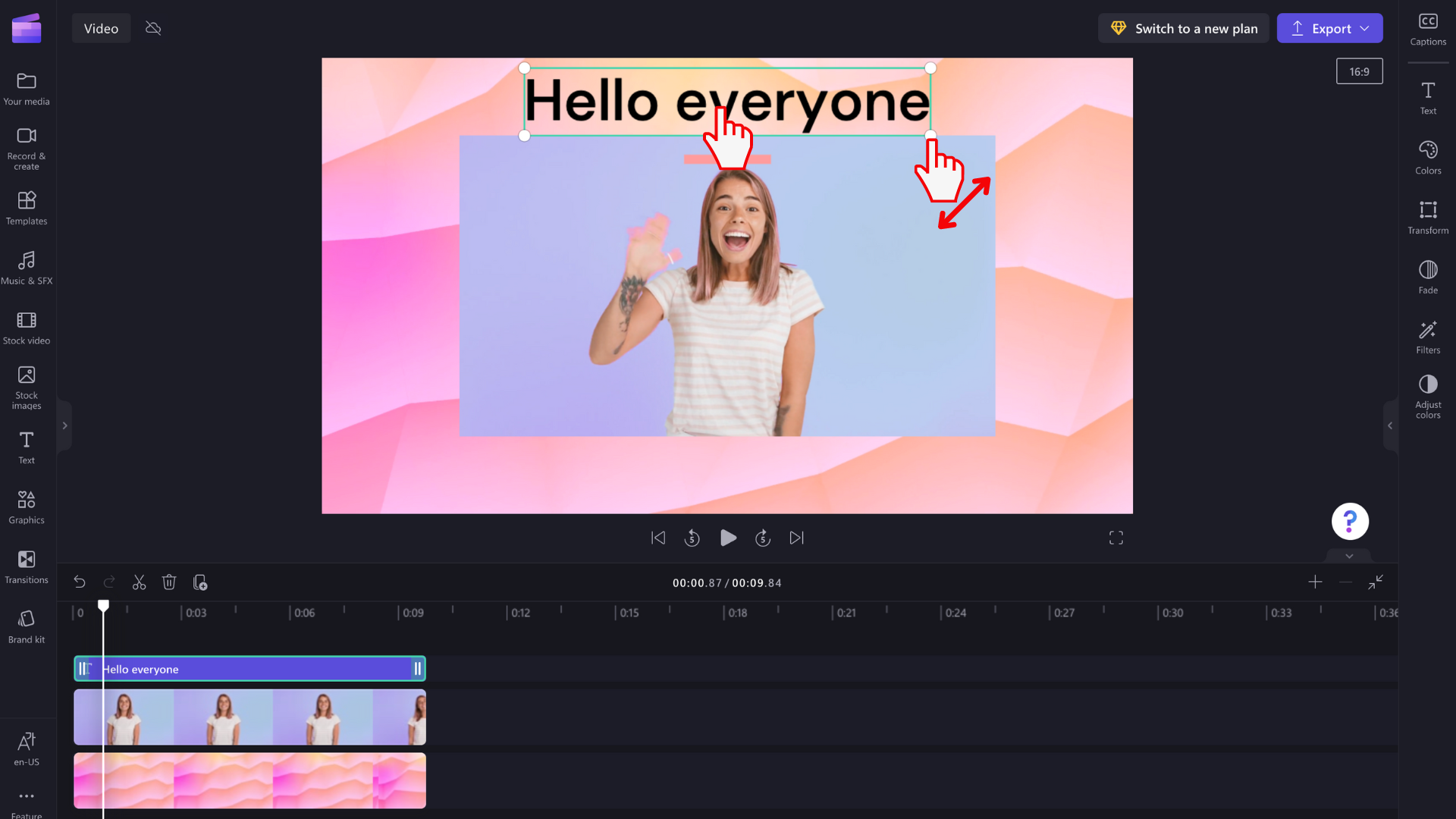
Advanced text editing options
Add effects to your text
Take your title to the next level by adding a filter for additional effect. While the text field is selected on the timeline, select the Effects tab on the right property panel.
To preview the filter/effect options, hover your cursor over each of the effects in the list.
Select one to apply it to your text field. You can select just one or apply multiple filters on top of one another.
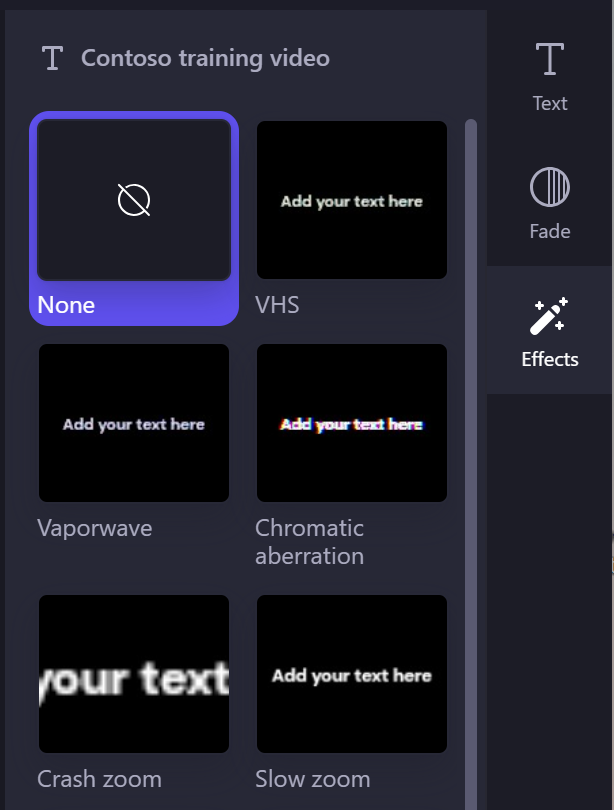
Note: You can also add white, black, or color backgrounds behind a title field. To learn more, see: How to add a color background to a video.
In addition, to add a larger volume of captions or subtitles to a video automatically, see: How to use the auto-captions feature.










