Note: The screenshots in this article are from Clipchamp for personal accounts. The methods to rotate clips apply to Clipchamp for work accounts as well.
Here are the steps to rotate a video or still image 90 or 180 degrees in Clipchamp.
Step 1. Drag and drop the video or image into the timeline
Drag and drop the video or image from the Your Media tab into the timeline.
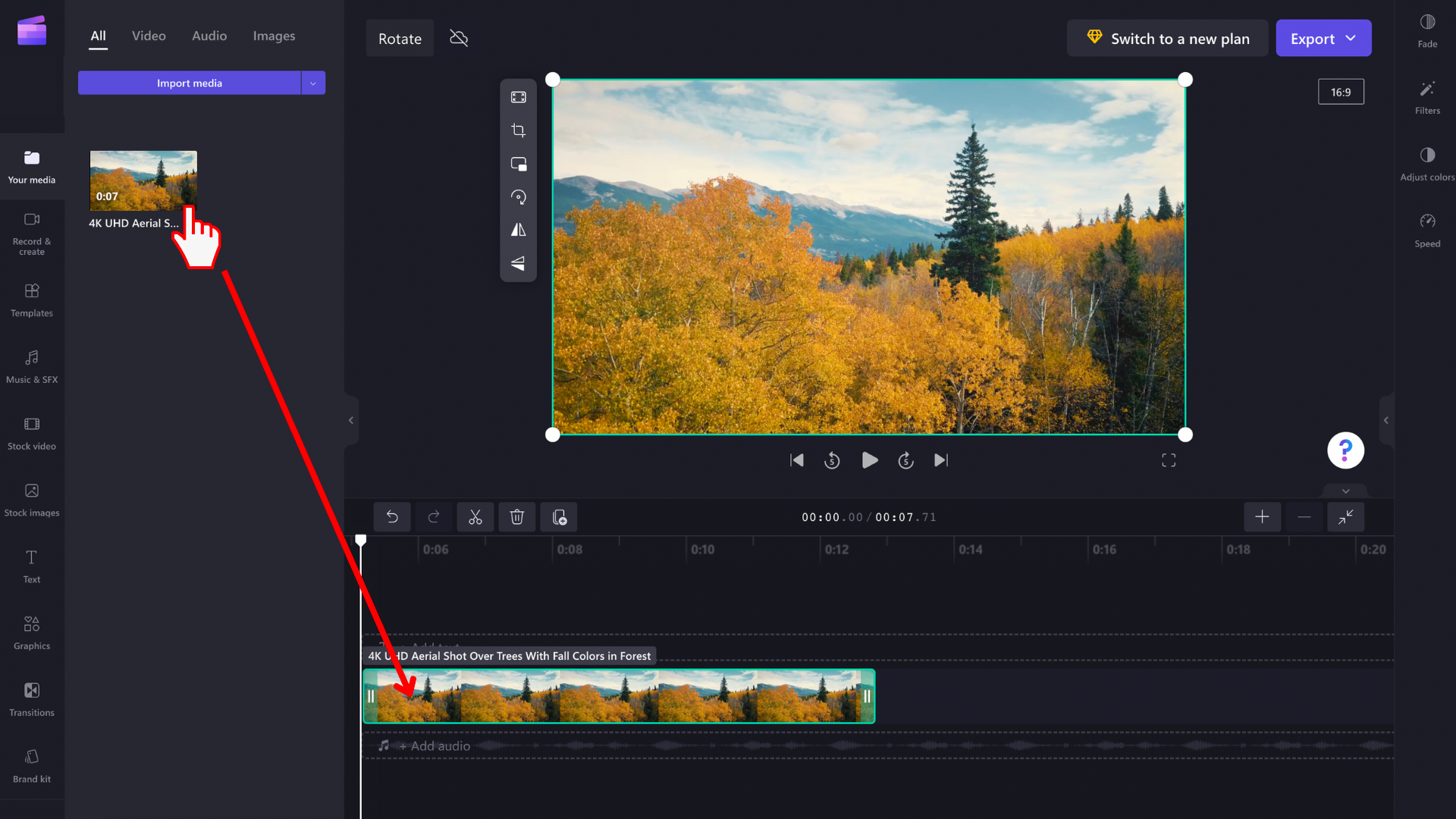
Step 2. Rotate your video or image
Click on your image or video in the timeline so it's highlighted. The floating toolbar will appear next to the preview window.
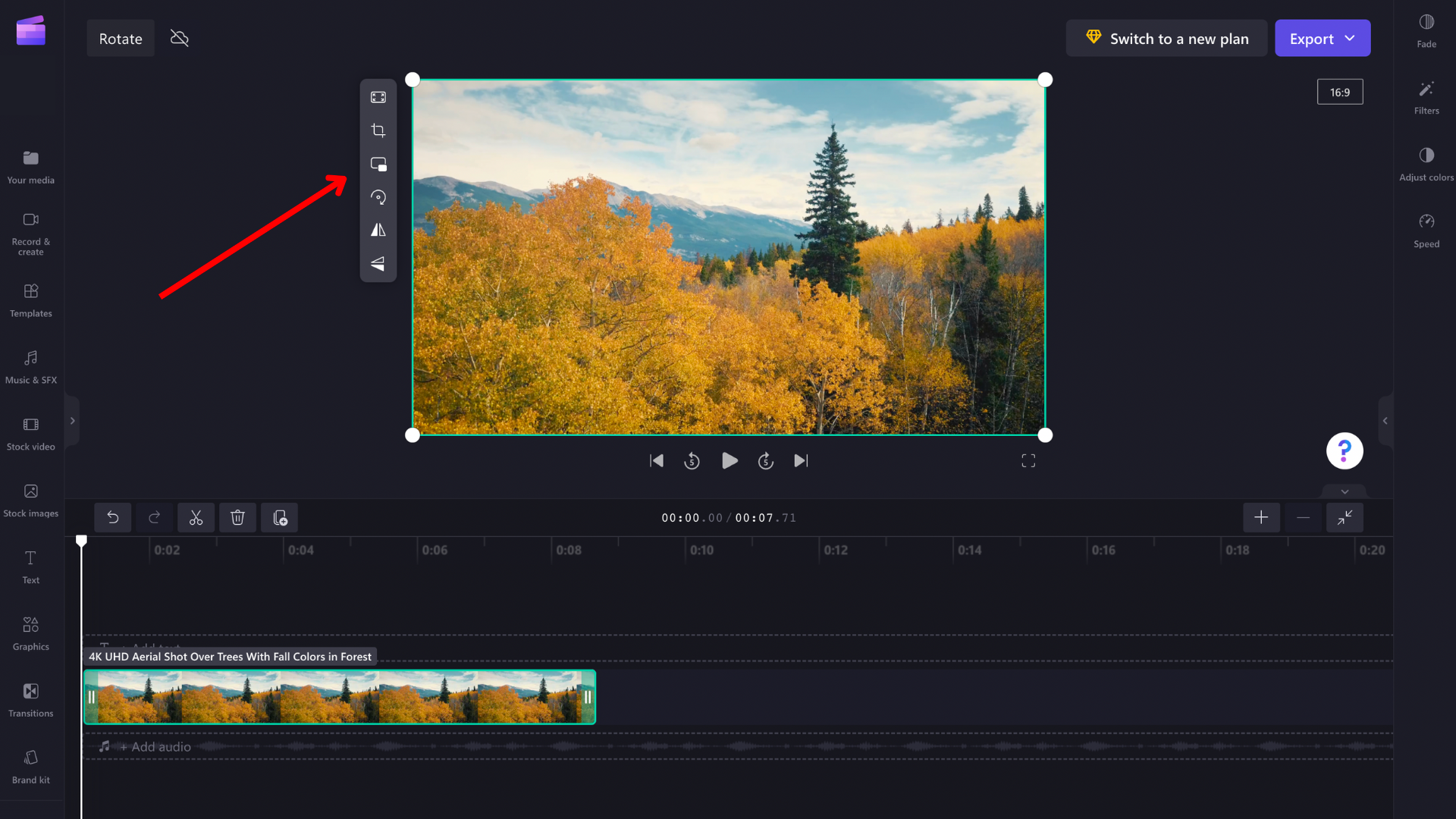
Click on the Rotate button to tilt your video. The first click will rotate the video 90°, the second click 180°, and so on. We have rotated our example video 180°.
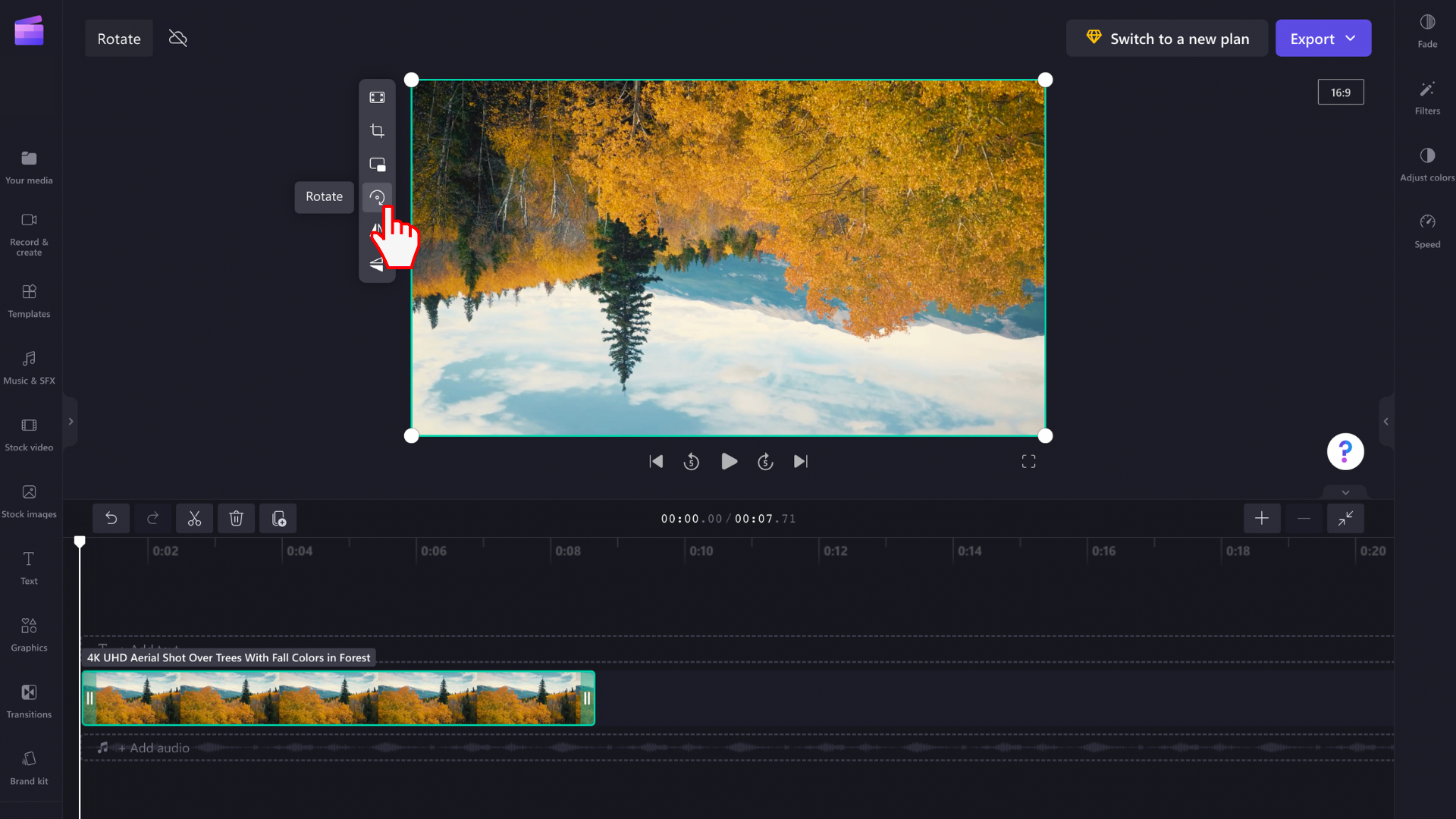
How to undo a rotation change
You can return the video to its original state at any time by selecting it on the timeline and selecting the undo and redo buttons in the top left of the timeline.
You can also drag and drop your original media file onto the timeline again from the media library. This will add a new copy of the asset with its original rotation intact. After that, select the rotated copy you want to remove and click the Trash icon.










