Note: The screenshots in this article are from Clipchamp's personal version. The same principles apply to Clipchamp for work accounts.
Add filters to your videos or images in a Clipchamp project to change color and contrast, make them black and white, or add blur. You can also add effects like Slow Zoom (similar to a Ken Burns effect), Glitch, Smoke, Filmic Noise, VHS crackle, Blur Fill, or Green Screen.
To apply a filter or effect, select a clip on the timeline of your editing project, then select the Filters or Effects tab that appears on the right of the editor user interface and choose an option.
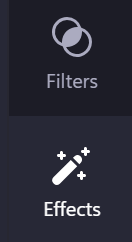
You can apply more than one effect to a media asset. It's only possible to apply one filter at the moment.
The following tutorial shows you the steps to add a filter to a video. The steps to add a filter to an image are the same and the steps to add an effect are almost the same, the only difference being that you have to select the Effects instead of Filters menu option.
How to add a filter to a video in Clipchamp
Step 1. Drag and drop the video onto the timeline
Drag and drop the video or image from the media library onto the timeline, then select it there so it's highlighted.
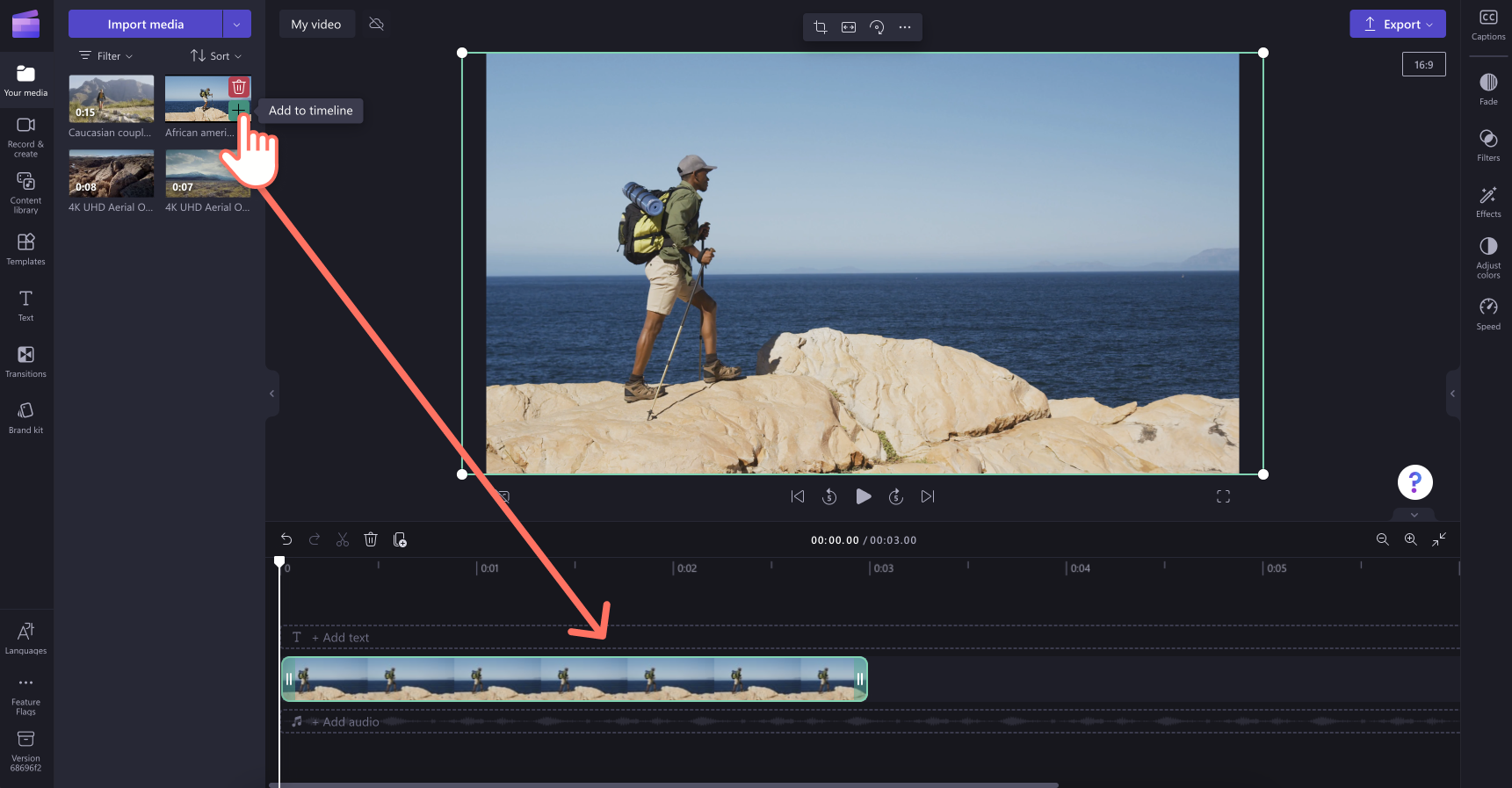
A sidebar will appear on the right-hand side of the editor. Select the Filters tab of this property panel to view all of the filters that are available.
Hover over the filter icons to preview what they will look like. When you have chosen a filter, select the filter to apply it to your video. Use the intensity slider to adjust the look of your filter.
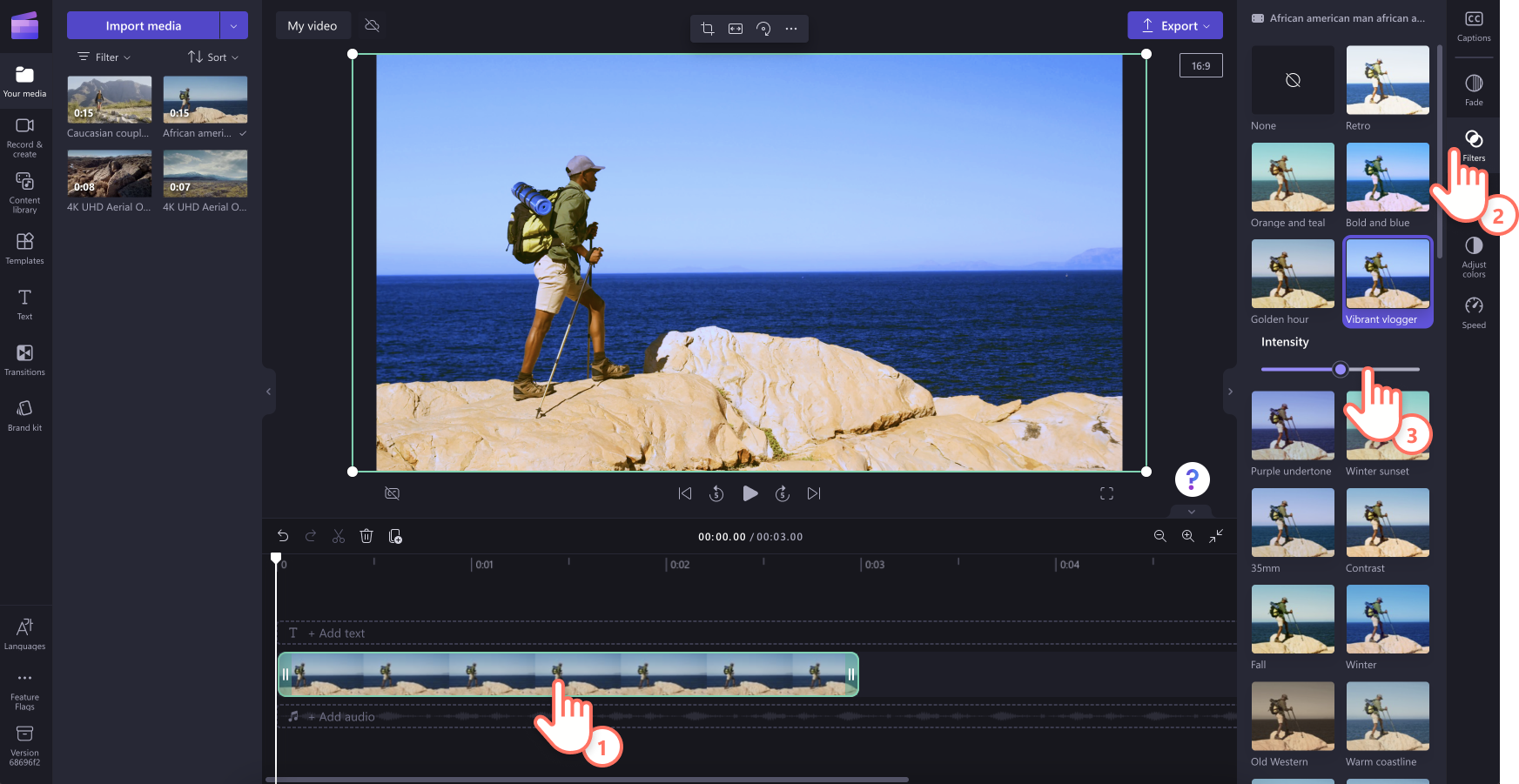
Removing a Filter
You can return the video to its original state at any time by clicking on the clip in the timeline, opening the Filters tab, and selecting None. Alternatively, drag and drop the original video onto the timeline again from your media library.
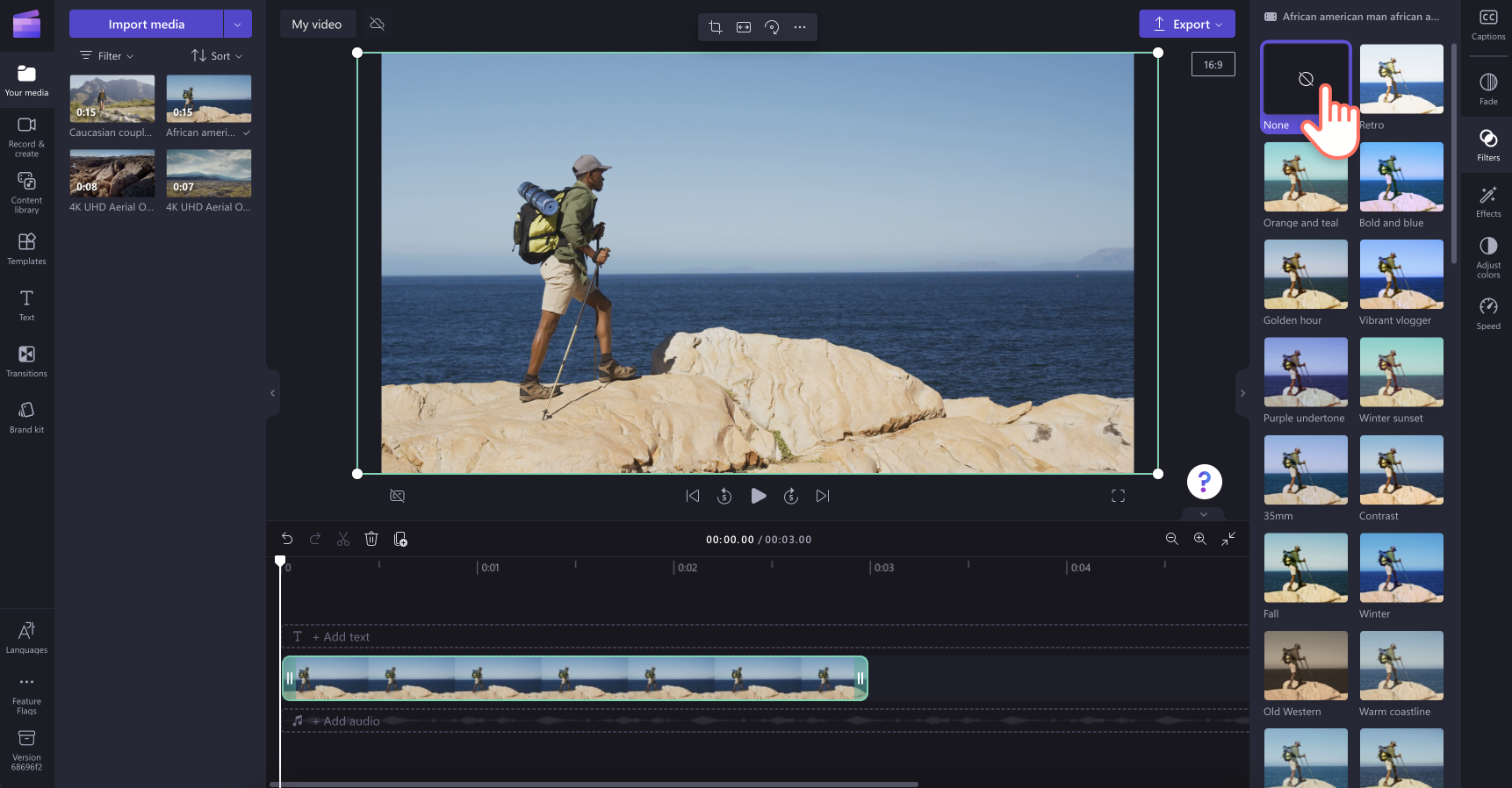
Adjusting colors
If you would like to manually adjust exposure, contrast, saturation, or temperature of the video or image, you can use the sliders in the Color Balance tab. For tips on how to do this, see: changing the color of a video.










