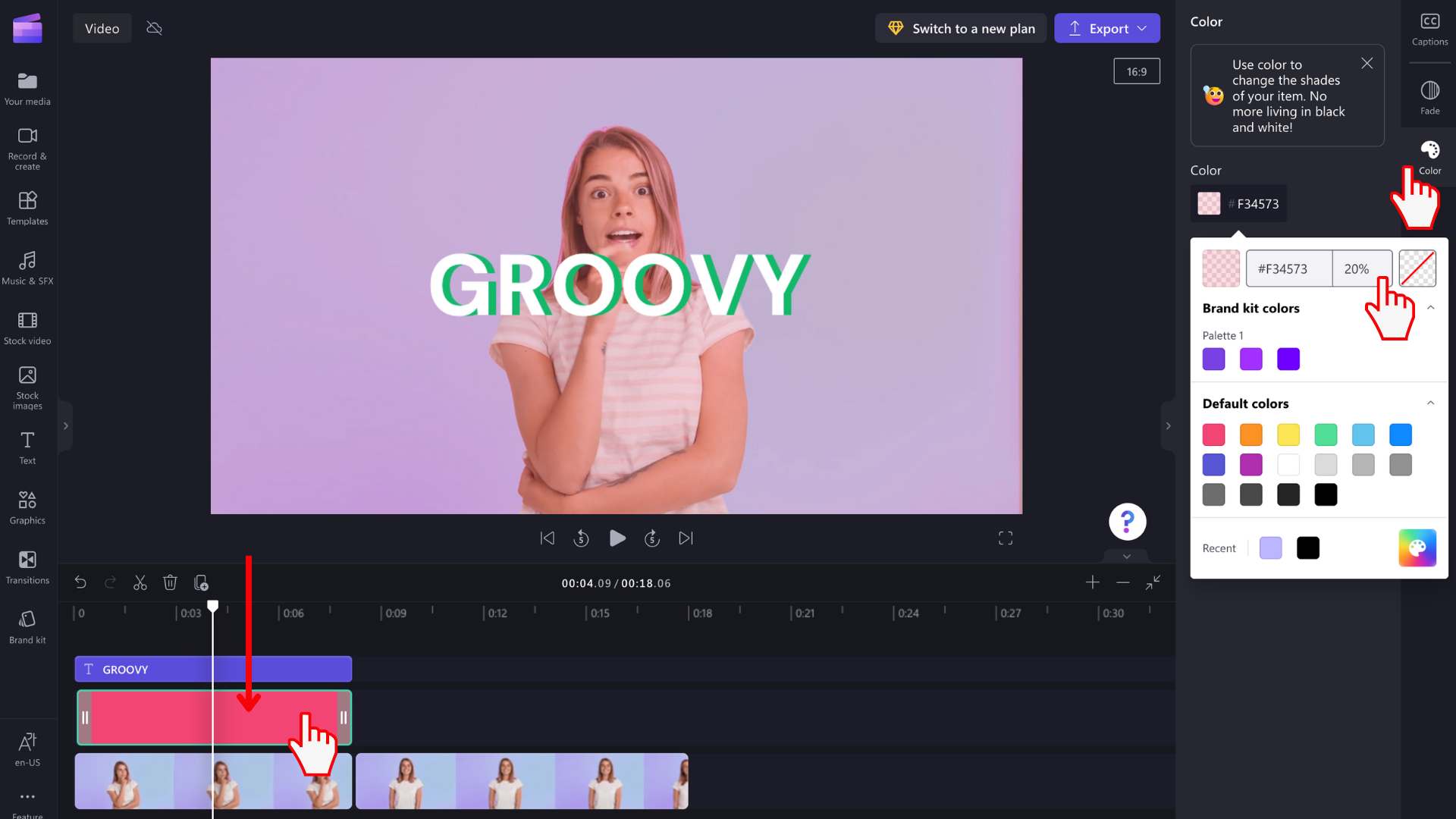Note: The screenshots below are from Clipchamp's personal version. Backgrounds and other graphical elements are also available in Clipchamp for work accounts, and you can apply them as shown in the article. Available collections can differ between the personal and work versions.
This article shows you how to add a background of solid color in a Clipchamp project.
It also shows you how to make a color clip semi-transparent (slightly see-through) so you can put it over videos to change their color.
You can use the same instructions to add other types of backgrounds like
-
footage
-
gradient colors
-
3D animations
-
graphics
-
pride themed
All are in the same menu in Clipchamp's video editor user interface - Graphics.
Learn more in the following sections:
If you would like to change the contrast, temperature, brightness, or saturation of a video clip, see this article instead: How to change the color of a video.
How to add a background element to the editing timeline
Click on the Graphics tab on the toolbar
The Graphics menu includes a range of collections you can choose from: stickers, backgrounds, frames, overlays, shapes, annotations, and an integration with Giphy. Select "see more" of Backgrounds to get to the solid color options.
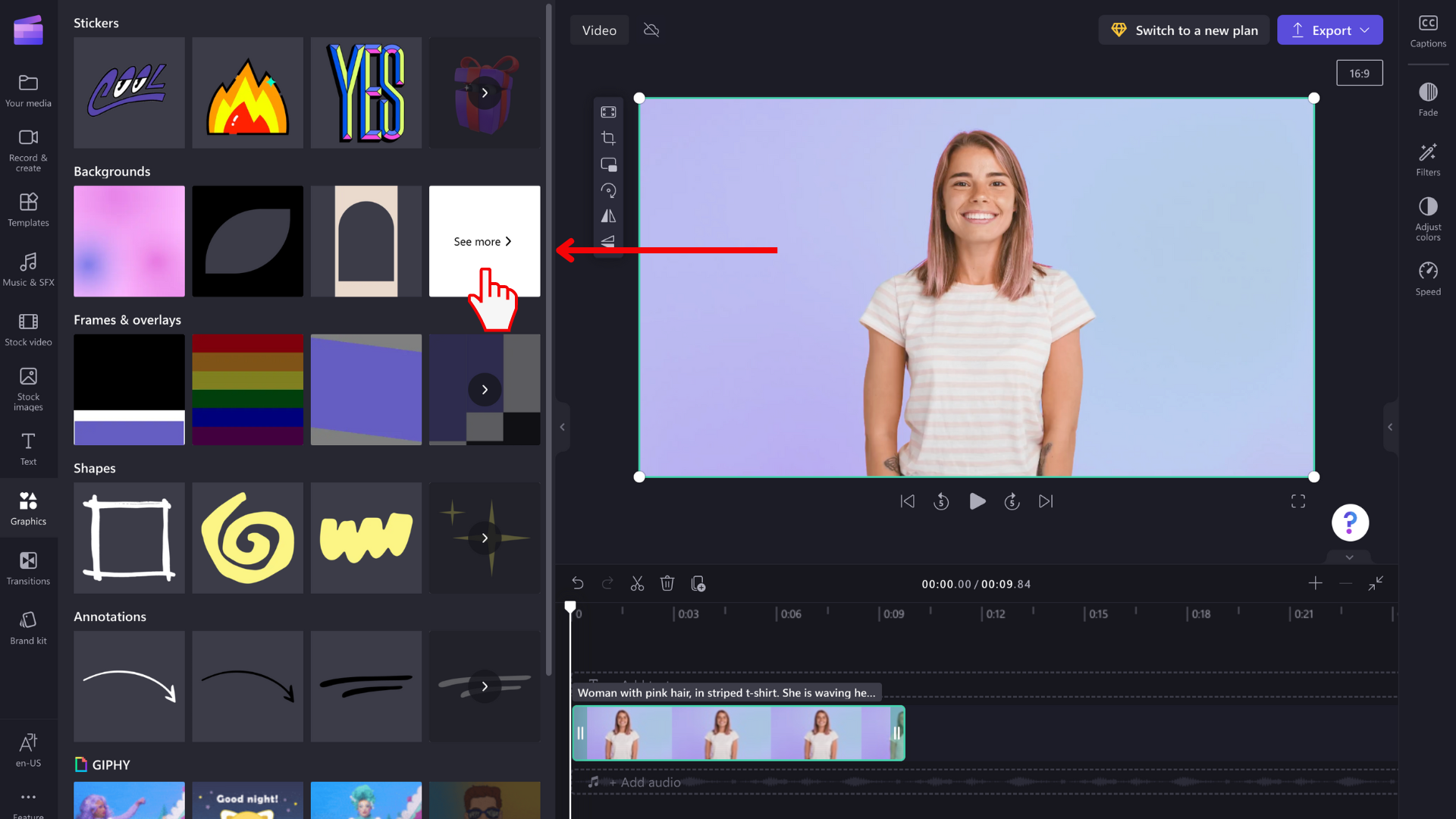
Drag and drop a colored background
Next, drag and drop a black, white, or purple background onto the timeline. You can also click on the + plus button to add the background directly to your timeline.
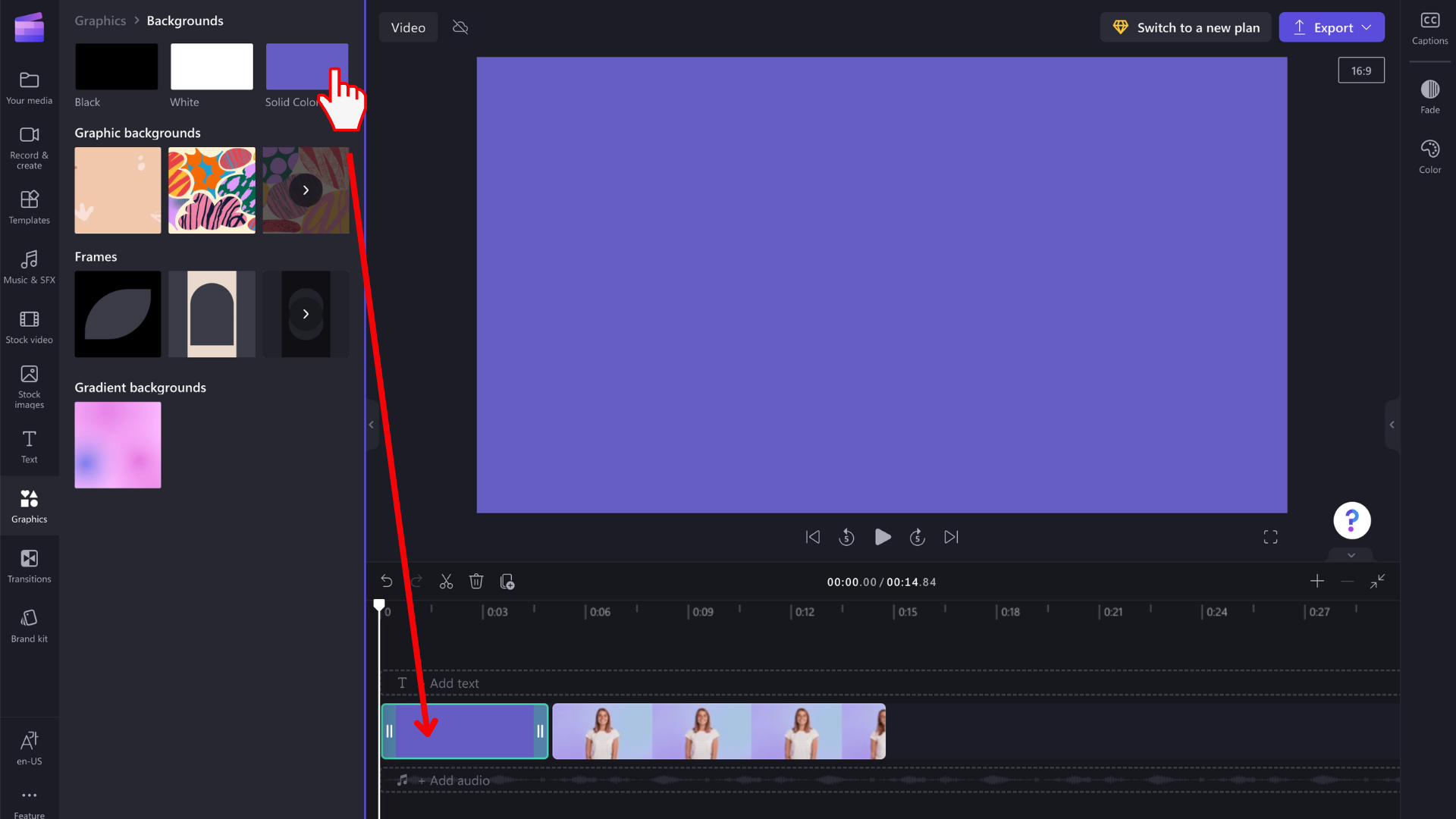
Trim the background clip to your desired length
Drag the edges of the background clip to shorten or lengthen it to your desired duration.
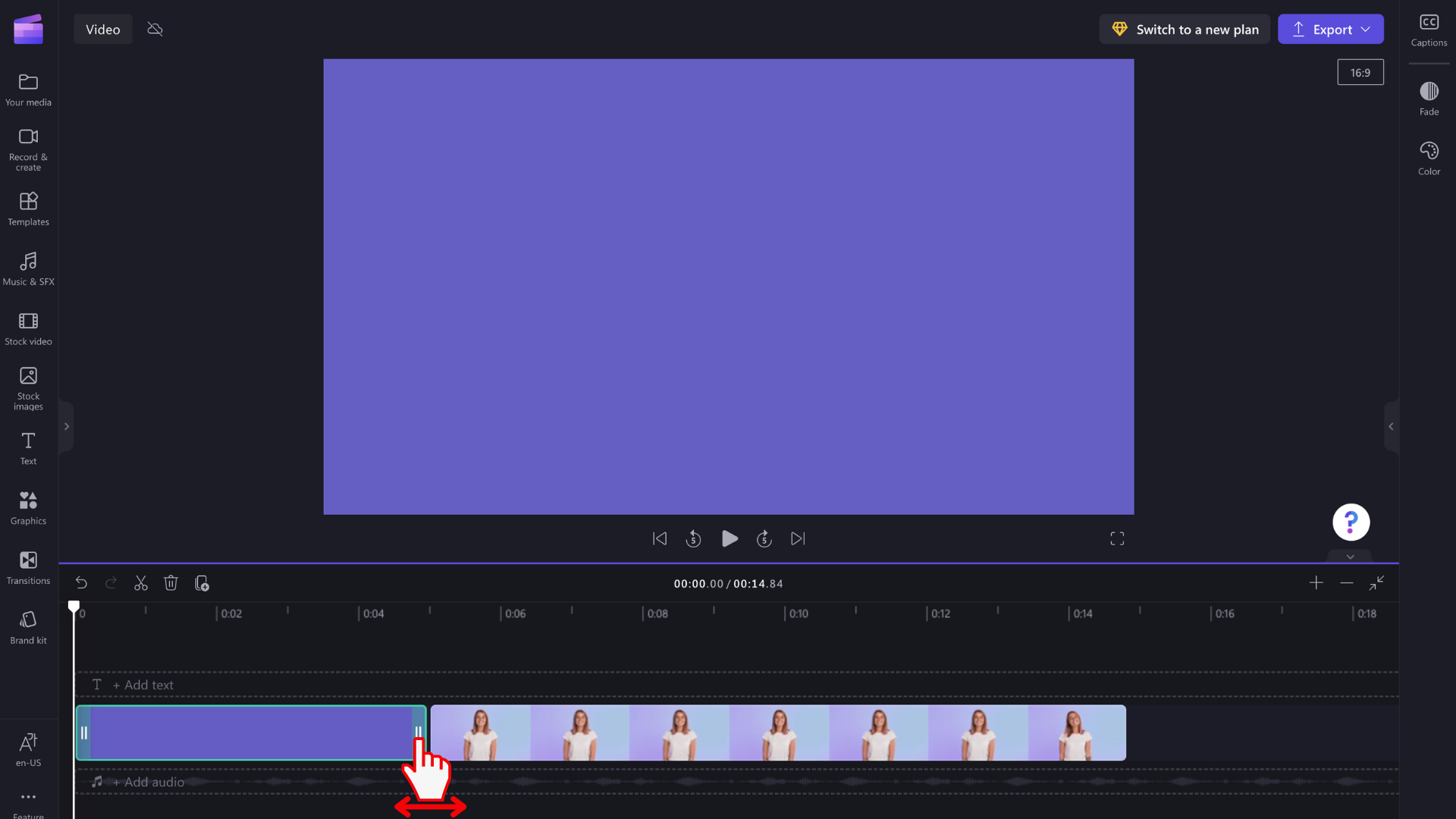
NOTE: You can also split the clip and delete the unwanted second part if that's easier.
Changing the color
If you want to change the color of the background item, click on the Color tab on the property panel. Select a preset or enter a color code.

Adding text and positioning the background element
You can change the position of the background item on the timeline by dragging and dropping it. You can also either keep it on the same row as other media elements or you can drag it to its own row. A popular use for solid color backgrounds is to add them underneath a text field.
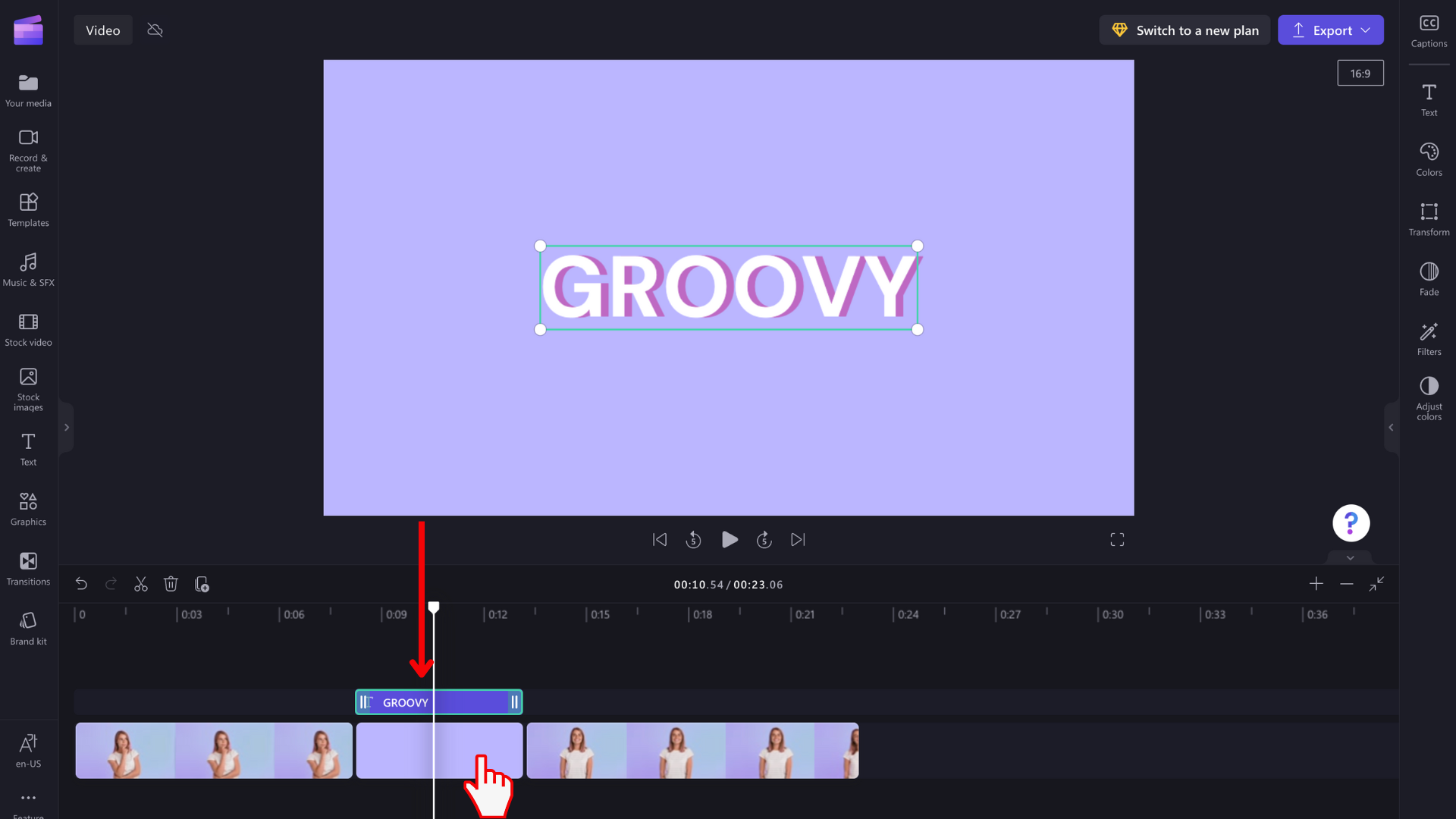
Making the color semi-transparent
For a nice effect that changes the color of an image or video clip, make a background clip partially transparent and put it over the top of a video like a mask to give it a distinctive color/hue.
To do this, select the background item, click on the Color tab on the right, then change the percentage value of your color to less than 100%. This will reduce the opacity level.