This article covers what to do if:
-
Files you add to your Clipchamp video load slowly
-
A specific file doesn't load at all (you might see a sad face or an unchanging 0% loading percentage)
-
The whole editing project or all of your files don't load when you reopen it (you might get stuck on the "loading your assets" message)
In addition to using the troubleshooting steps suggested below, another article that can help to get your media assets and projects to load is Make sure Clipchamp works well.
Slow loading media files
When you add media to a project, a loading symbol and percentage may appear:
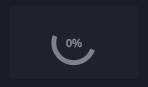
If your input file is a supported file type, this symbol disappears after a short amount of time once your assets have loaded.
If your input file is an unsupported file type, Clipchamp converts it behind the scenes so that you can use it in your project. This conversion step can take some time, depending on the file's size and resolution, and the CPU and graphics card of your computer. This might be why you need to wait longer.
If loading doesn't progress at all, it's possible it got stuck. Try reloading the page or see other tips below.
Media files are not loading at all
If video files are not loading at all, you can try to convert them to mp4 using a video converter tool, save the converted file versions, and then add them to your Clipchamp project.
An editing project is not loading at all
When you open an existing Clipchamp video, sometimes a loading message appears and you need to wait for the project to load.
If this message doesn't go away after a short amount of time, please try the following:
Option 1. Refresh the page
Either right click > reload, or use the reload button of your browser to reload the page Clipchamp is in. Often this solves the problem, and the assets load immediately, especially if the problem occurs when you first open the project. Make sure your internet connection (Wi-Fi) is active when you do this.
Option 2. Reopen the project
Try going back to your Projects Page (by clicking the Clipchamp logo in the top left of the screen) and then reopening the project.
Option 3. Free up memory
Try closing other browser tabs and applications to free up memory on your computer.
Also make sure there's enough free space available on your computer's internal drive, which is required for temporary project files and space during the video processing and exporting phase. The available free space should be more than the size of the video files you're using in your project. Then try reloading the project.
Option 4. Disable browser extensions
Sometimes, Chrome or Edge extensions can interfere with Clipchamp if you have them installed. We've seen cases where translation plugins, privacy extensions or adblockers were preventing Clipchamp from loading correctly.
Therefore, try disabling browser extensions, then reload Clipchamp and check if the project and media assets are loading.
Option 5. Log out, clear the cache and restart your browser
If the above steps don't work, try the below steps. However, make sure you still have your original media files (the video, audio, and image files you added to your project) as you may need to relink them when you reopen the project.
-
Follow the steps in this Edge support article or this Chrome support article about clearing items from the browser cache
-
Make sure you select "All time" for the time range, and select "Cached images and files". You don't need to clear any other browsing data
-
When you’ve followed the steps, type chrome://restart or edge://restart respectively into the address bar and press Enter
-
After Chrome/Edge has restarted, reopen the Clipchamp project
Option 6. Website data clearing (Advanced)
An additional option to try is to delete the site data in the Chrome/Edge Developer Tools and reload the Clipchamp page afterward. This leads to all video editing and processing files getting reloaded so that projects can open correctly again.
You might have to relink the media assets in editing projects after this process. The steps are the same in either Edge or Chrome. Some of the following screenshots are therefore taken in Chrome, others in Edge.
1) Select the 3-dots-menu icon next to the browser address bar.
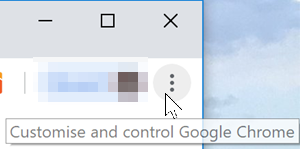
2) Select More tools > Developer tools
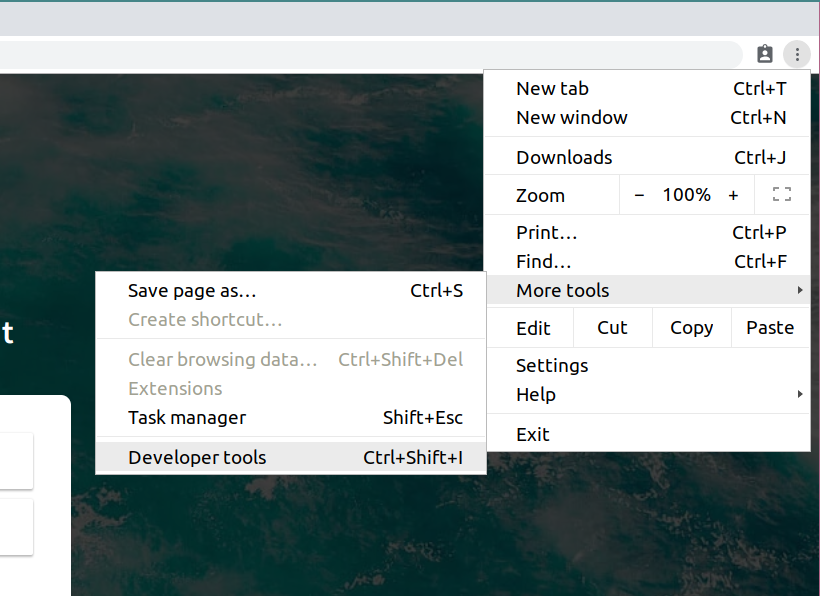
3) Select the Application tab at the top, then Storage in the list that comes up on the left
4) Select Clear site data
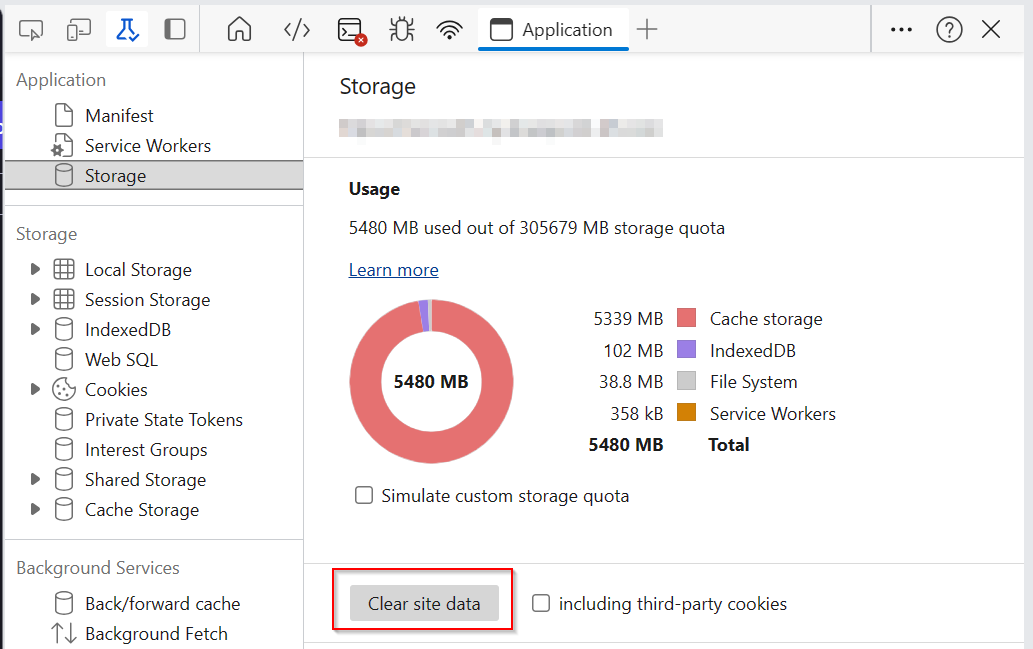
5) Lastly, refresh the Clipchamp page and open the editing project again
Hardware and project lengths
If none of the above suggestions help, consider opening the Clipchamp project on a different computer, or breaking up a longer project into several shorter ones.
The processing that happens when editing, loading media files and exporting a completed project can be compute-intense and can bring the computer you're using to its limits, depending on the length, format, and file size of the media files you're adding to a Clipchamp project and the amount of free memory, type of graphics card, and CPU your device has available.
The available memory/RAM should be at least 8 GB (16 GB or higher is better) and your machine should be a 64-bit computer running a 64-bit OS and the 64-bit version of Edge or Chrome.
The graphics card is another important factor and should be a recent model.
There should be enough free space on your computer's internal drive as well, which is required for temporary files during the video processing and exporting phase. The available free space should be more than the size of the video files you're using in your project.
If you're working with an older computer that doesn't meet these requirements, the editor may still function, but you could encounter problems like slow performance, freezing, and crashing, and would have a better experience on a different computer.
Alternatively, you can try breaking up a longer editing project into several shorter ones and test if shorter projects load correctly. See Creating different project versions.










