Clipchamp desktop app
When you start using the Clipchamp video editor via its Windows desktop app, you may notice that it stores files in a folder on your computer. The folder is usually located at C:\Users\yourusername\AppData\Local\Packages\Clipchamp.Clipchamp_yxz26nhyzhsrt\.
The files Clipchamp stores there are needed for the app to function correctly and consist of a range of system files as well as temporary copies of your media assets. This includes the video, image and audio files that you're using in video editing projects. These temp files are placed in the subfolder ...\Clipchamp.Clipchamp_yxz26nhyzhsrt\LocalState\EBWebView\Default\IndexedDB.
Clipchamp in the browser
When you access Clipchamp in Chrome or Edge, you might notice that it is using the browser cache to store temp files. Similar to what the desktop app is doing, these files are required for the video editor to function correctly and for your video editing projects to be usable.
Temp folder size, automatic clearing
Depending on the number of projects in your account and the amount and size of media assets in your projects, the temp storage can increase to several GB in size.
Both the temp storage on your computer and the browser cache get automatically emptied on a regular basis, freeing up this space again.
However, if you'd like to manage the temp storage and clear the files manually, for instance if you're running low on disk space and don't want to wait for the next auto-deletion process, here are some options to get this done.
Manual deletion of temp files
Caution:
-
In Clipchamp for personal accounts, before you proceed and if you're not using the content backup feature, it is crucial you make sure that you have access to copies of the personal media files that you are using in video editing projects. After removing the temp files as described below, you will likely get asked to locate and re-add some or all personal media assets the next time you open a Clipchamp project that contains them. If you don't have copies of the files available to link to, you won't be able to edit the video.
-
In Clipchamp for work accounts, media assets in your editing projects are stored in your work OneDrive/SharePoint account. Removing the temp files from your computer and reopening the editing project they are used in will lead to the media assets getting retrieved again from your OneDrive/SharePoint.
Deleting temp files in the desktop app
Option 1 - reset the app
If you're using the Clipchamp desktop app you can reset the app, which will delete the app's data cache incl. temp files.
-
Close the Clipchamp app, then
-
Open the Windows Start menu,
-
Go to Settings, then Apps, then Installed Apps.
-
Here, find the Clipchamp entry and select the 3 dots on the right side to open Advanced Options.

-
On the next screen, select Reset.
This will clear up the disk space that was occupied by these folders.
Option 2 - navigate to the folder and delete it
You can alternatively
-
Open a Windows Explorer window,
-
Navigate to C:\Users\yourusername\AppData\Local\Packages\Clipchamp.Clipchamp_yxz26nhyzhsrt\LocalState\EBWebView\, and
-
Delete all subfolders in there.
After emptying your operating system's recycling bin this will clear up the disk space that was occupied by these folders.
Deleting temp files in the browser
Caution:
-
In Clipchamp for personal accounts, before you proceed and if you're not using the content backup feature, it is crucial you make sure that you have access to copies of the personal media files that you are using in video editing projects. After removing the temp files as described below, you will likely get asked to locate and re-add some or all personal media assets the next time you open a Clipchamp project that contains them. If you don't have copies of the files available to link to, you won't be able to edit the video.
-
In Clipchamp for work accounts, media assets in your editing projects are stored in your work OneDrive/SharePoint account. Removing the temp files from your computer and reopening the editing project they are used in will lead to the media assets getting retrieved again from your OneDrive/SharePoint.
If you're using Clipchamp in Chrome or Edge instead of the Windows app, you can delete temp files as follows. The steps are the same in both browsers, there can be minor differences in the user interface and language.
-
Open a Clipchamp editing project in a browser tab
-
Open the browser developer tools
-
In the dev tools, open the Application tab
-
Select Storage on the left, then on the bottom right, select IndexedDB and Cache Storage, deselect all other options in that list
-
Click on Clear site data
This will clear up the disk space that was occupied by the temp files.
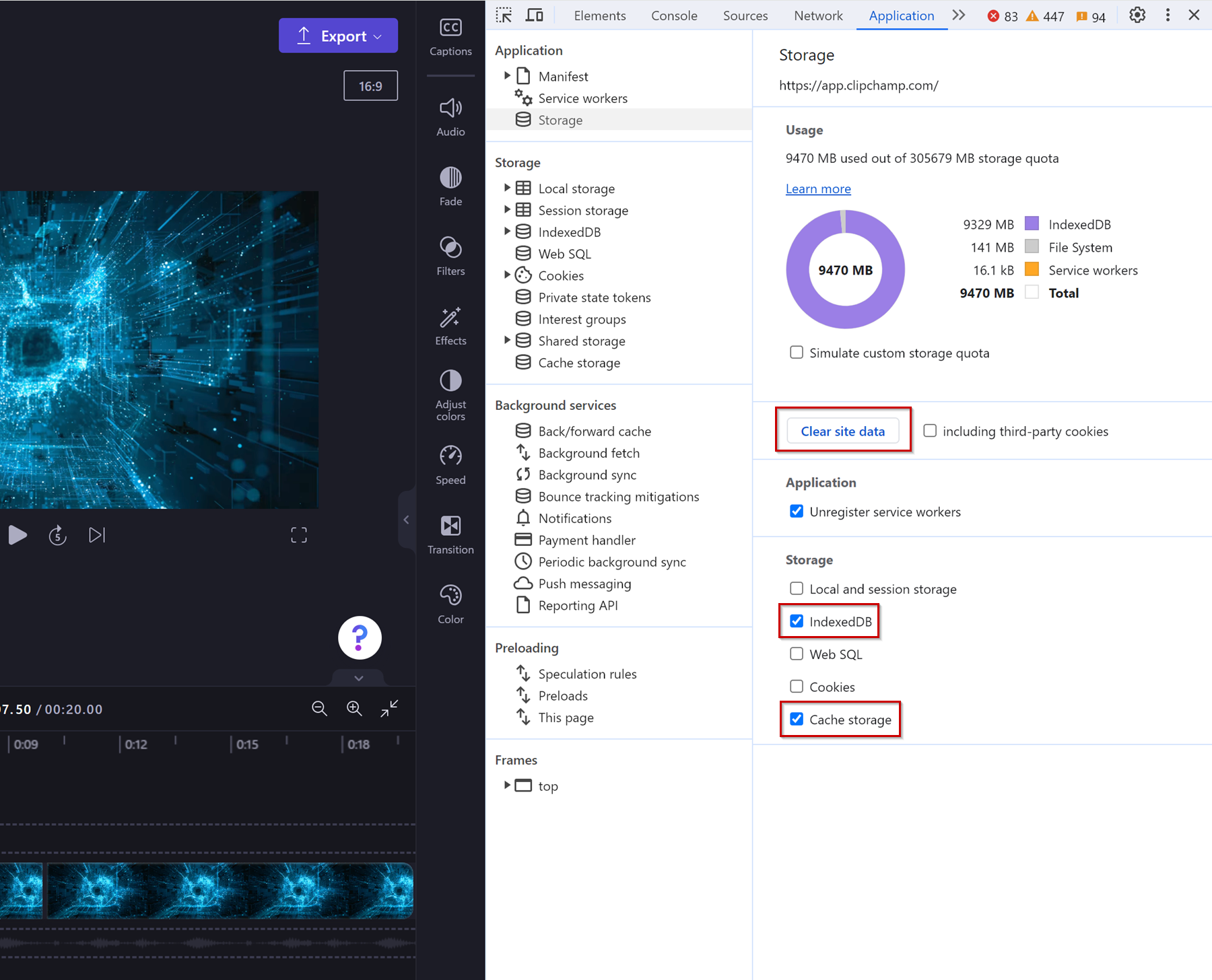
Managing temp storage in Clipchamp's personal version
Note: This section applies to Clipchamp for personal accounts. The option it describes is not available in Clipchamp's work version.
In addition to the methods described further up, when you're logged into your Clipchamp account either in the browser or in the desktop app, you can also make adjustments to the local temp storage on a dedicated settings page.
Access it directly at https://app.clipchamp.com/account/storage or navigate to it by going to the Clipchamp homepage, selecting Settings in the bottom left and selecting Storage on the next screen.
On the Local storage page, you can
-
see how much disk space Clipchamp is currently using,
-
set a storage limit,
-
check if you have content backup enabled and
-
delete temp files.
Before you delete them from your computer's temp storage this way, make sure you either have copies of your source media assets available outside of Clipchamp or have the content backup feature enabled.
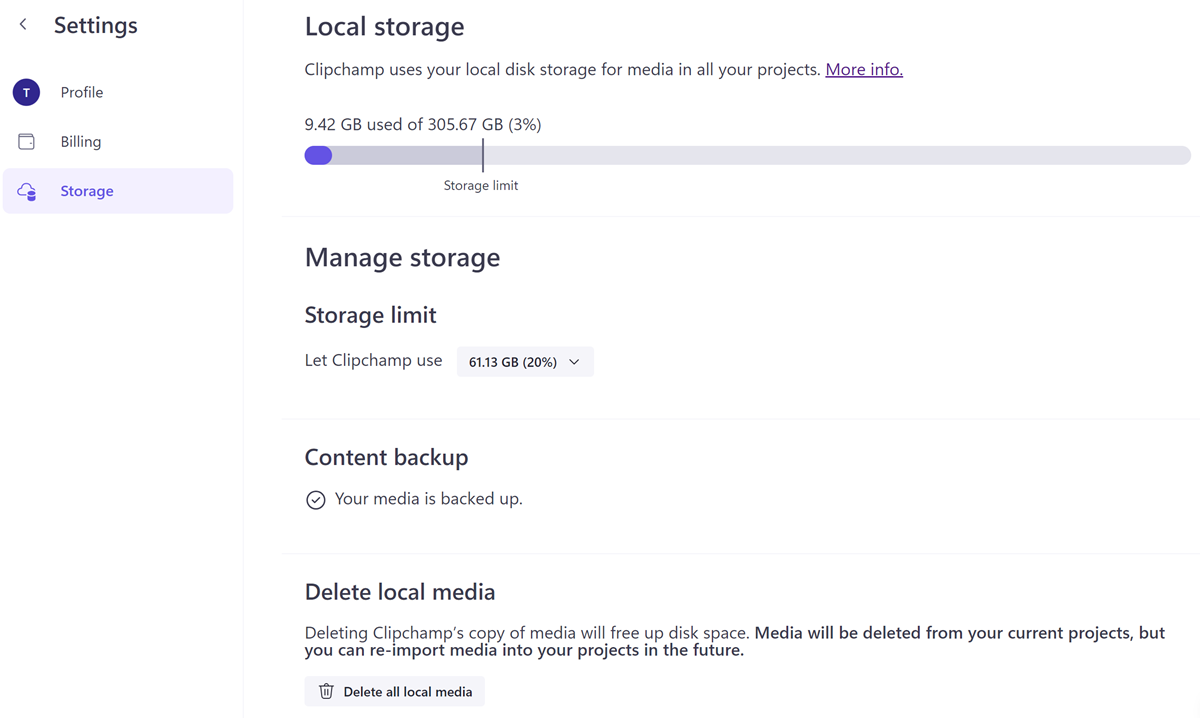
A final note
Even after manually deleting temp files, opening Clipchamp again afterwards will reload the folder structure in your computer's AppData folder and opening video editing projects again will also populate the temp folder with copies of your media files again. Otherwise Clipchamp couldn't work correctly.
To ensure you're getting the best performance from Clipchamp, have a look at the suggestions in this article.










