Note: The screenshots in this article are from Clipchamp's personal version. The same principles apply to Clipchamp for work accounts and the special effects mentioned are available in both versions of Clipchamp.
Clipchamp offers a range of visual effects that you can apply to videos and images in your project on the free and paid account tiers.
Among other things, you can slow down, speed up, crop, flip, or rotate clips. You can change the media's color or contrast, and apply filters to create effects such as noise, smoke, blur, glitch, slow zoom, or green screen, to name a few.
There are also fade-in and fade-out effects, which you can add at the beginning and end of videos or use as a type of transition between video clips.
To apply sound effects, you can add your own audio files or draw from our extensive audio stock library. It includes free sound effects that are available on all accounts and premium stock assets that are a feature on Clipchamp's paid Premium plan.
How to add effects
We're showing the following steps for video clips. They are the same or very similar for images and audio tracks.
Add media files to your editing project
To start, create a new project, import or add your video files to the media tab, then drag and drop them onto the timeline.
Select an effect to apply
Select a media item on the timeline so it is highlighted. Available effects will get shown in the sidebars to the left- and right-hand side. Click on each to see available options and choose from a range of different types. You can apply multiple effects to a clip.
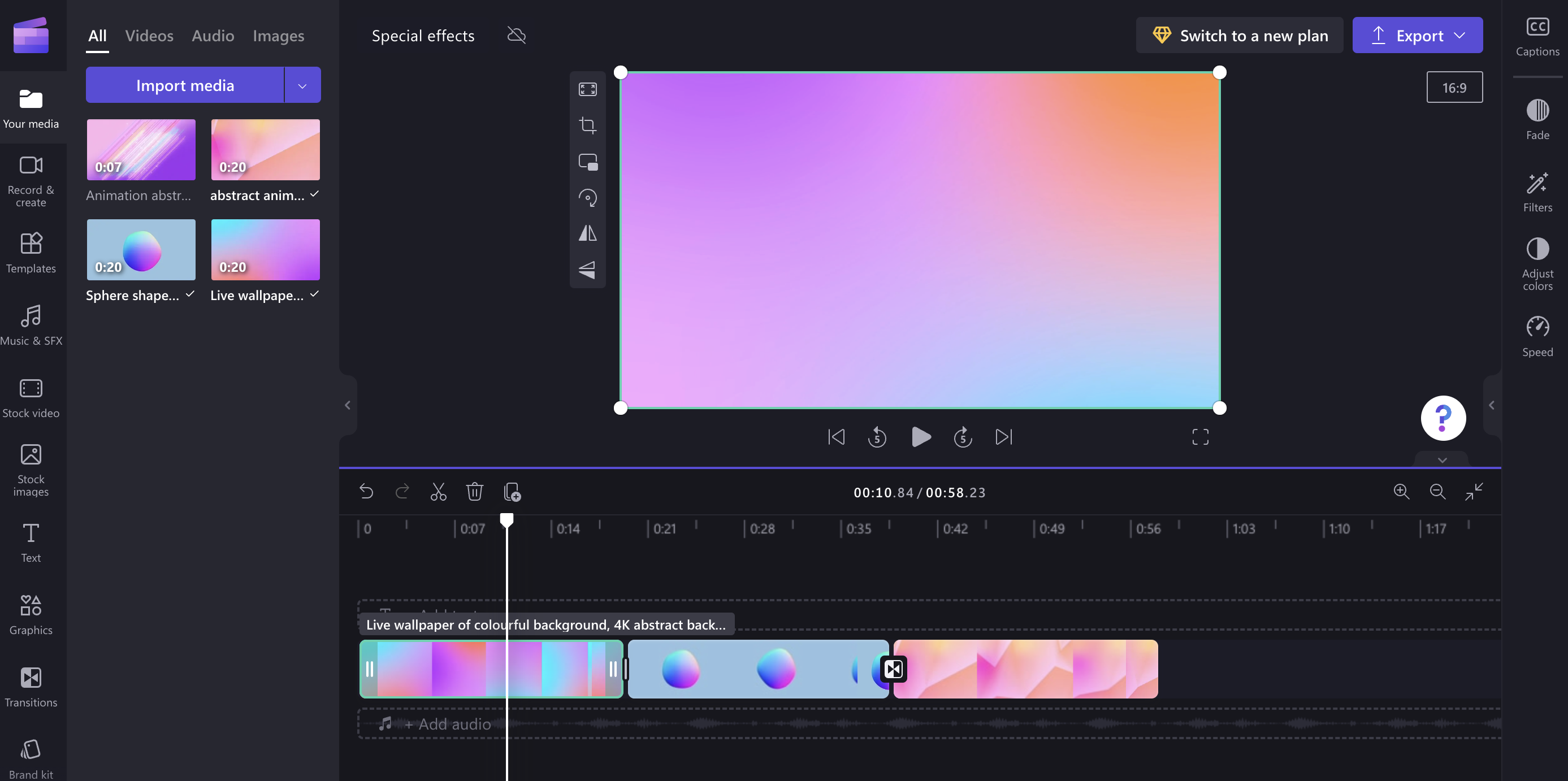
Examples of effects that you can add to videos
Here is a quick overview of some sample effects. Follow the links in each section to learn more.
Slow motion
You can slow down or speed up a video.
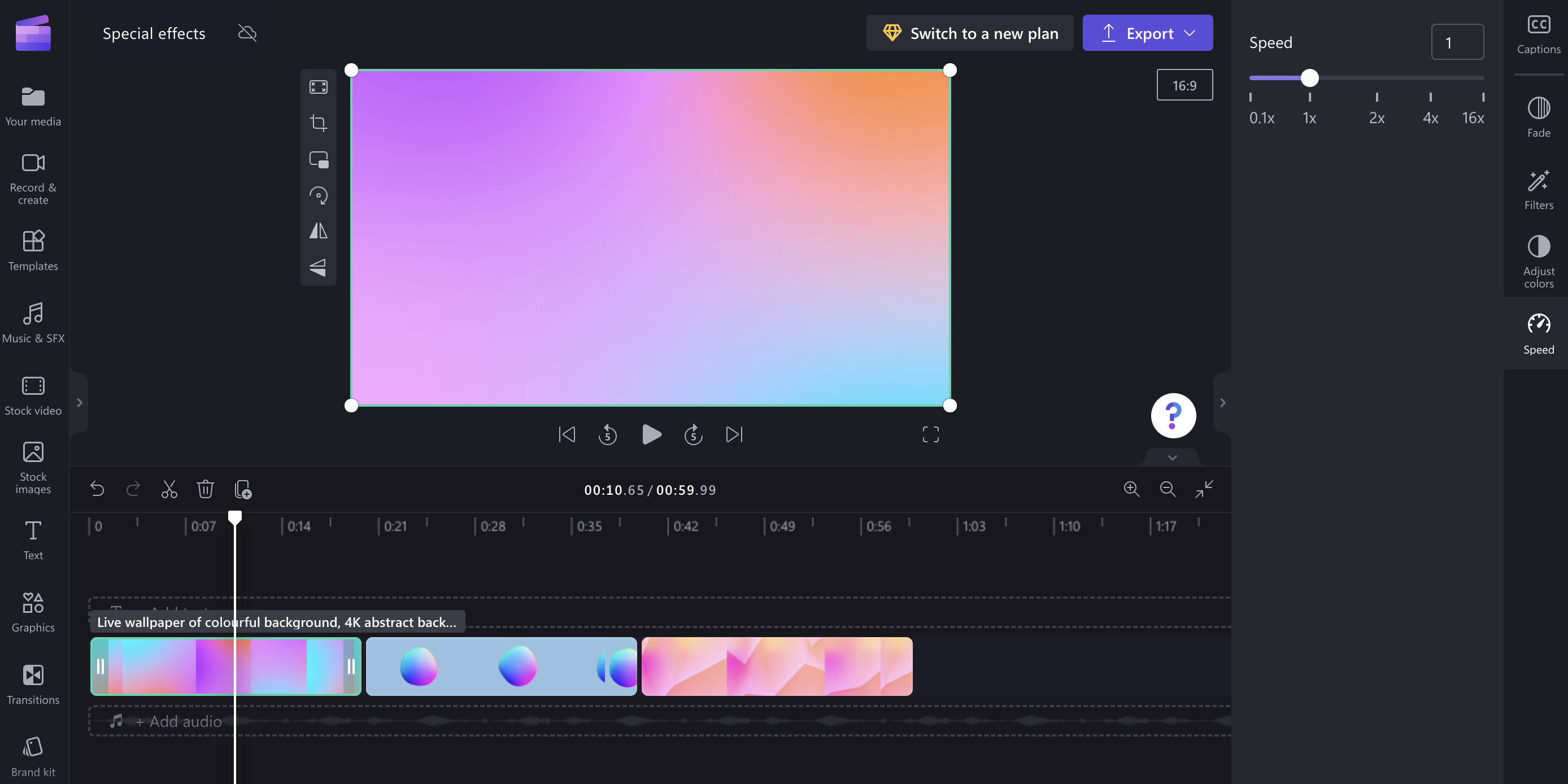
Filters
You can add a filter to change the appearance of a video, for example, to make a video black & white or more intensely colored, or add noise, smoke, blur, glitch, slow zoom, or green screen effects.
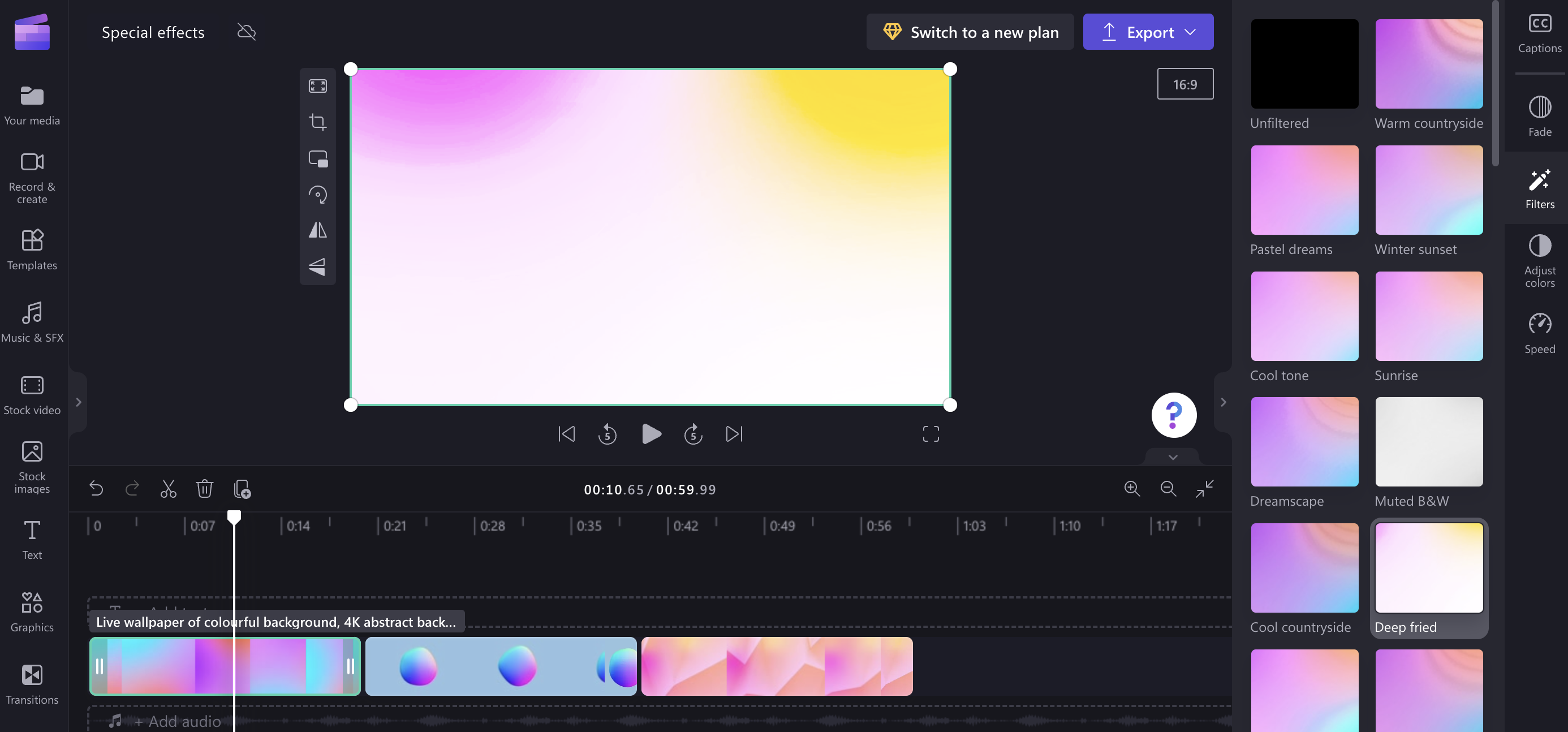
Color adjustments
You can also adjust the color balance of a video (the saturation, exposure, temperature, contrast) to make it appear washed out or intense, or add a sepia effect.
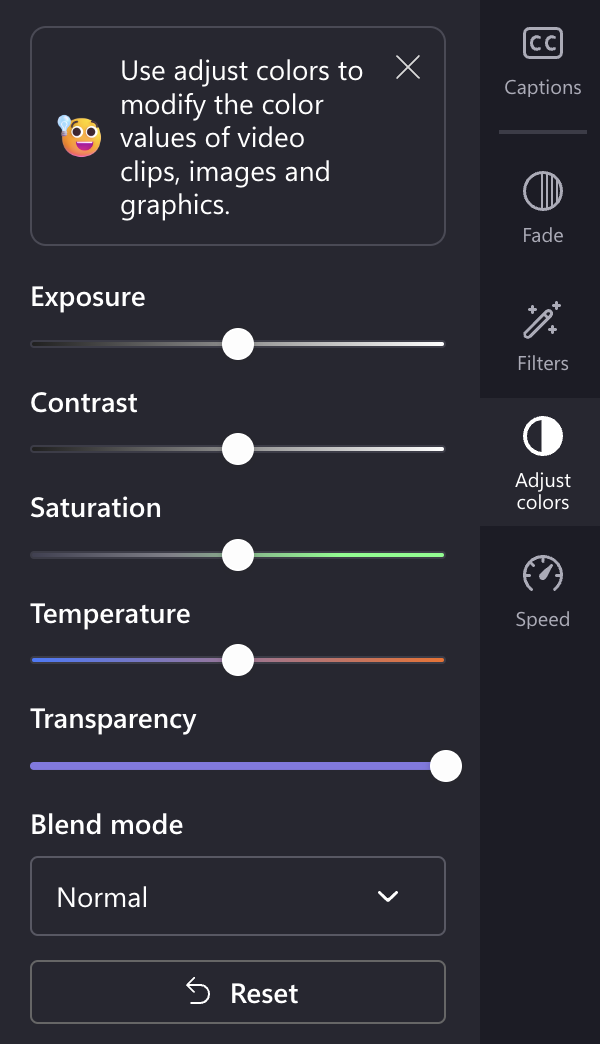
Flipping and rotating
You can vertically or horizontally flip the position of a video (e.g. mirroring the clip) or rotate it by 90 or 180 degrees.
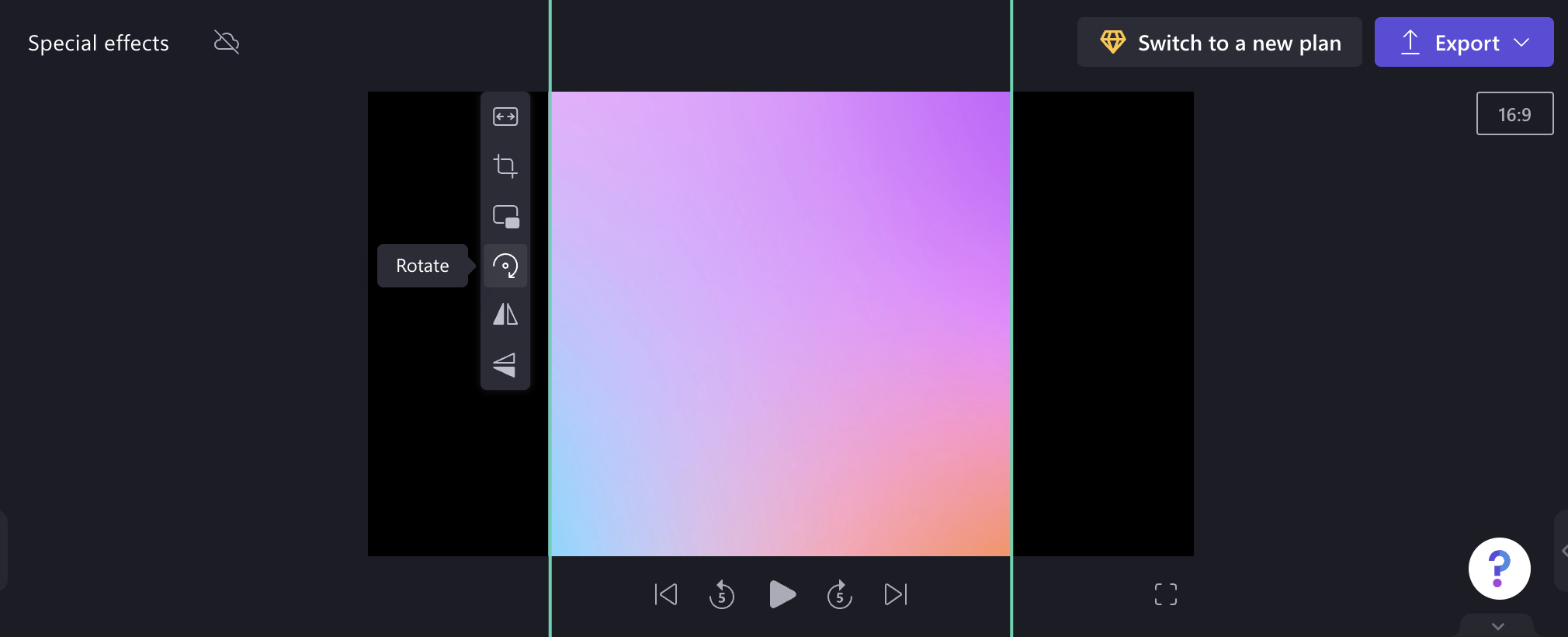
Transitions
You can fade-in and fade-out of clips and add transitions between items on the editing timeline.
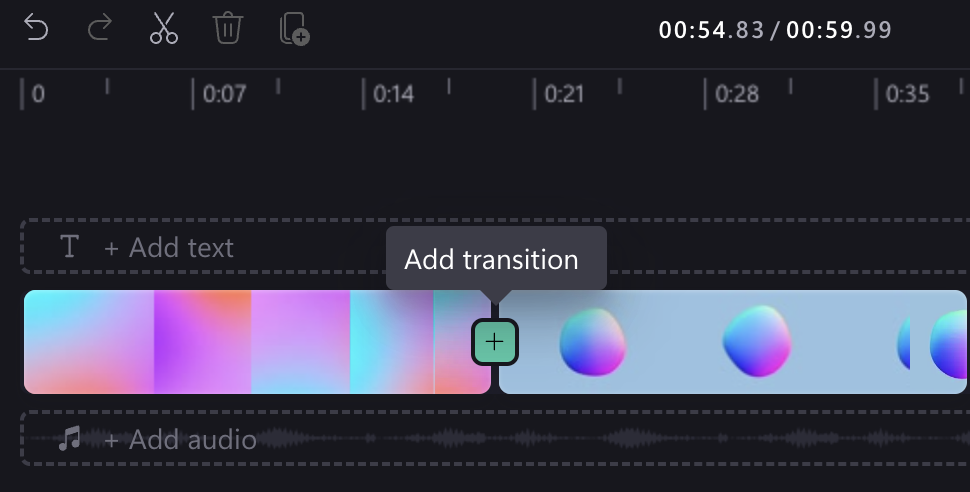
After adding a transition, you can adjust its duration and also change the type of transition effect in the panel on the right side of the editor.










