Note: The screenshots in this article are from Clipchamp for personal accounts but stock assets are also being made available in Clipchamp for work. The availability of some collections and some specific stock assets can be different between Clipchamp for personal accounts and Clipchamp for work.
Clipchamp works with high-quality stock media providers to offer thousands of stock videos, graphics, images, audio, GIFs, and backgrounds. This article focusses on stock audio and music.
Some Clipchamp stock assets are free for all users, but other premium stock requires a Premium Clipchamp subscription to export videos.
Step 1. Click on the content library tab on the toolbar
To locate the stock music, click on the content library tab on the toolbar, then click on the audio tab.
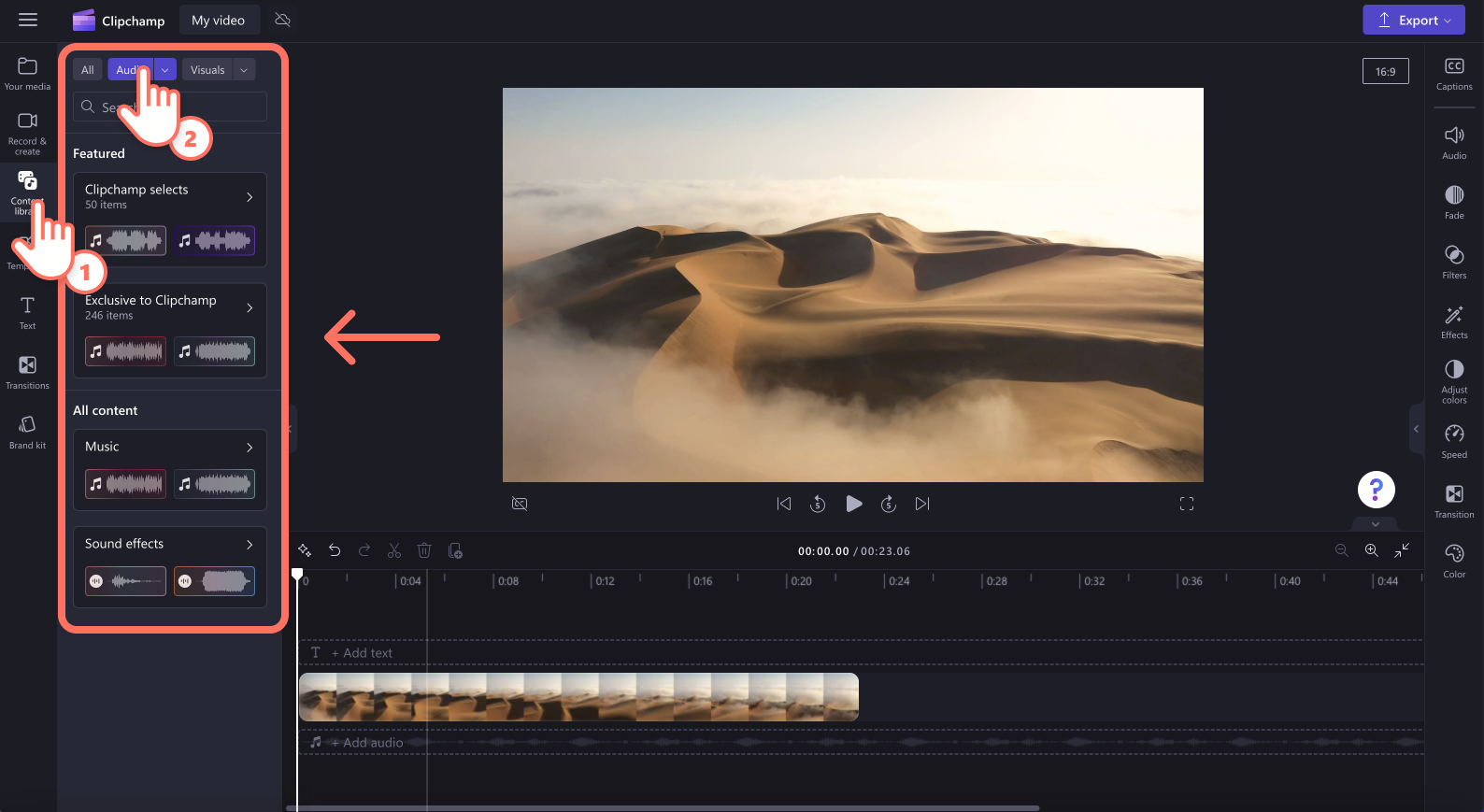
Step 2. Search the audio library and preview music
When you're inside the audio library, you'll see different categories.
-
Featured: Clipchamp selects and exclusive to Clipchamp
-
All content: Music and sound effects
Click on an option to explore more.
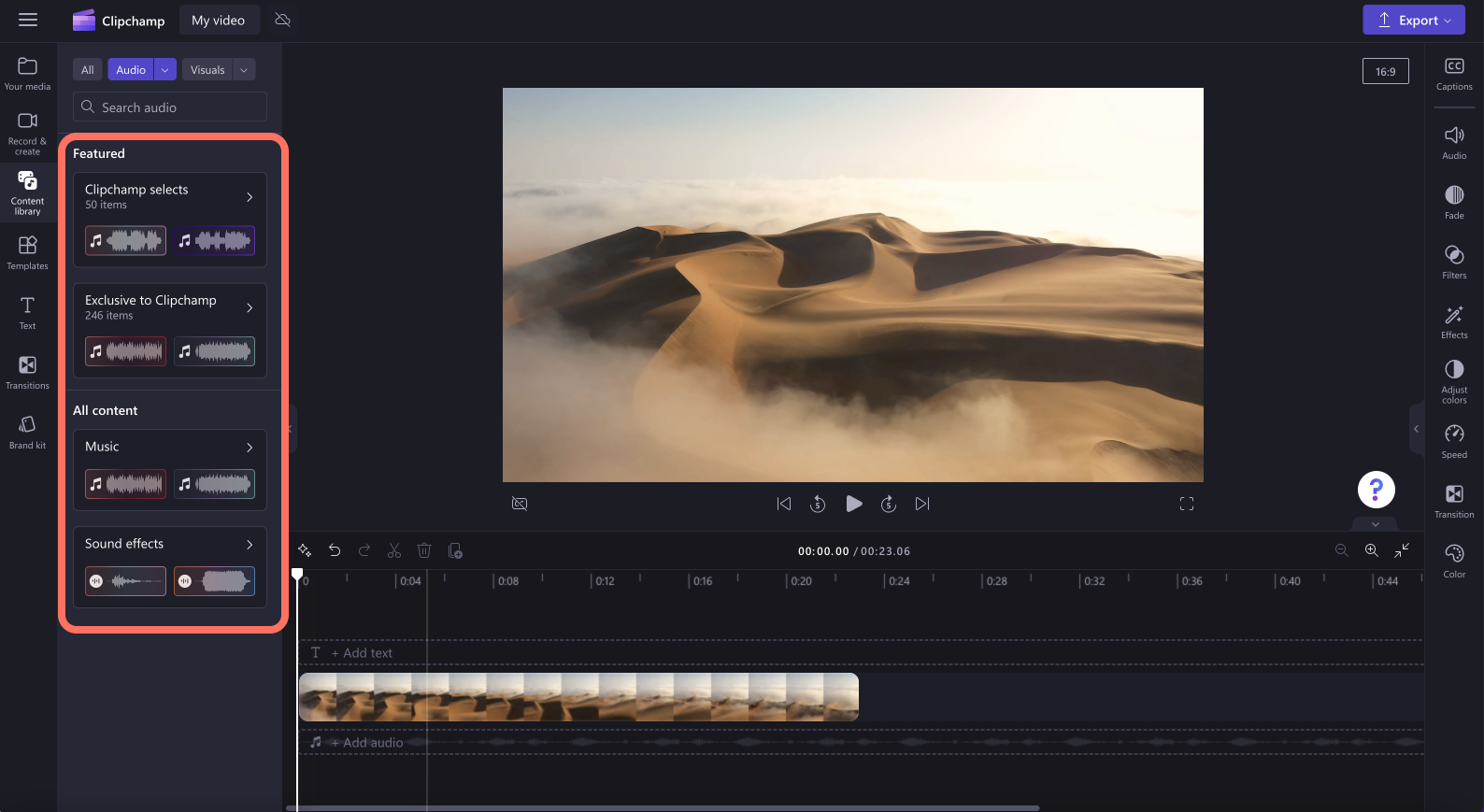
To preview an audio track, click on the play button.
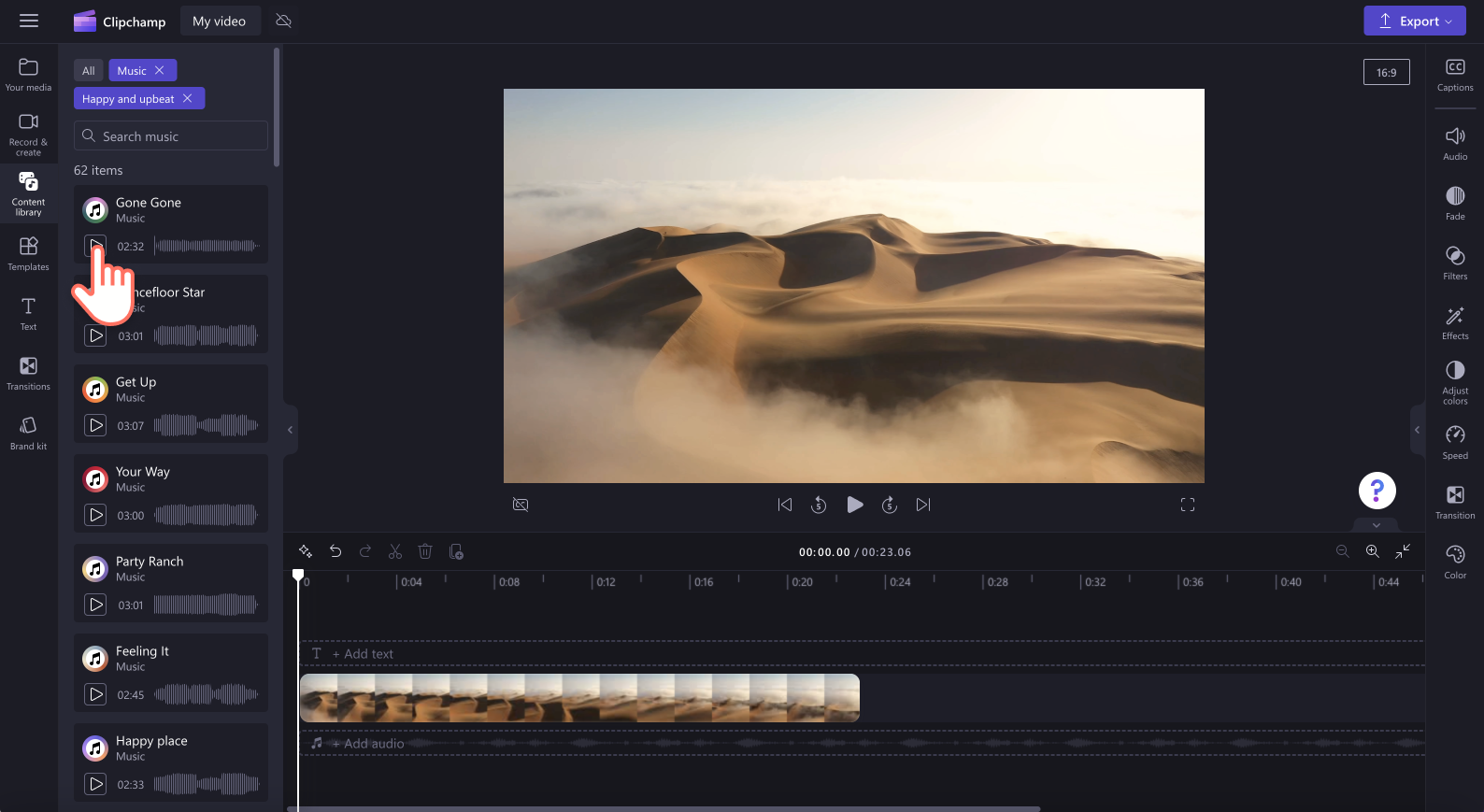
You can also click on an audio file to preview the song in full screen mode. Here, you can see the audio's duration and type (free or premium).
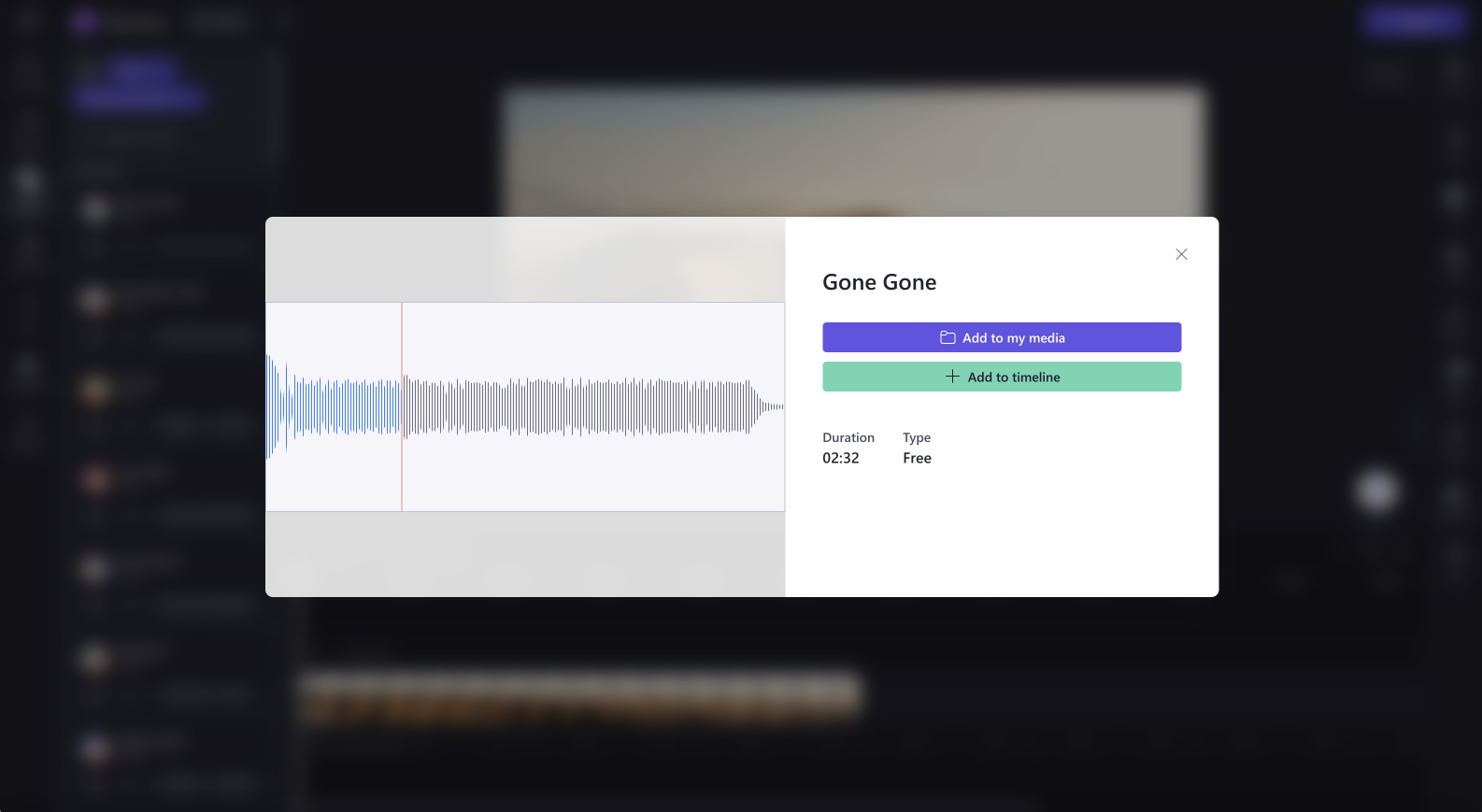
Step 3. Add the audio file to your timeline
There are a few different ways you can add audio to your timeline.
A) Drag and drop the audio file below your video on the timeline.
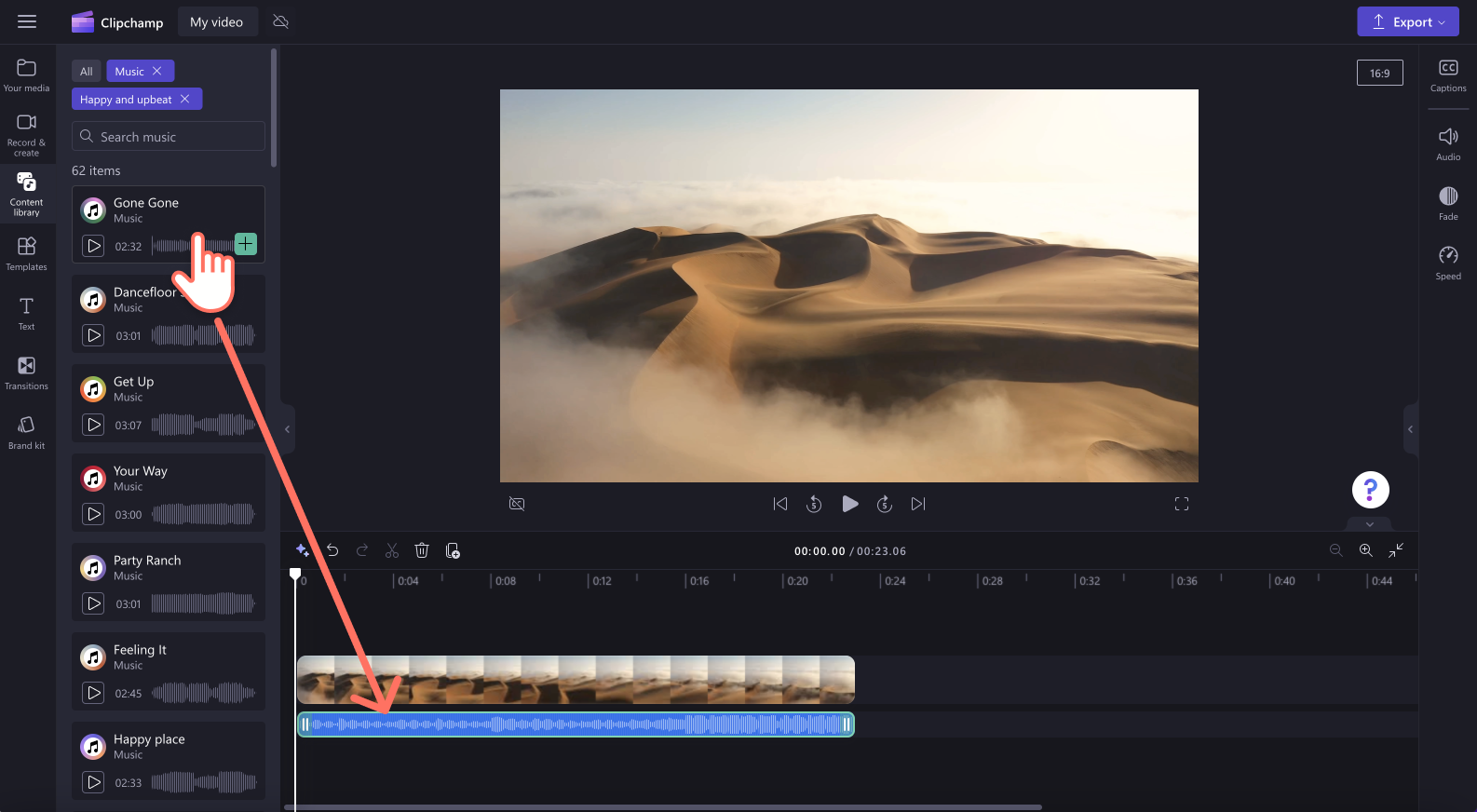
B) Click on the green + button to add your audio to the timeline under your video.
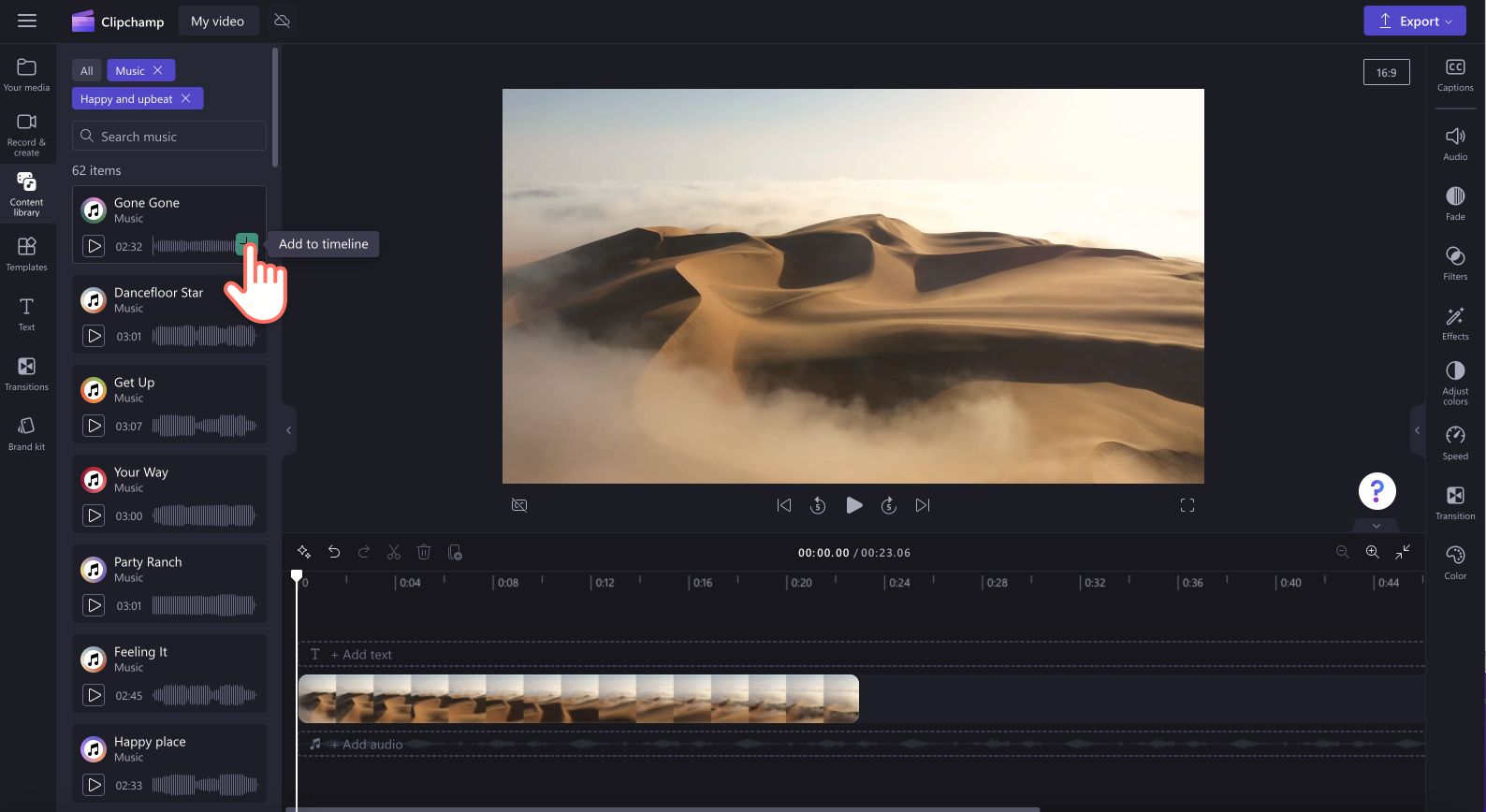
C) Click on the add to timeline button or add to your media tab from the full screen preview mode.
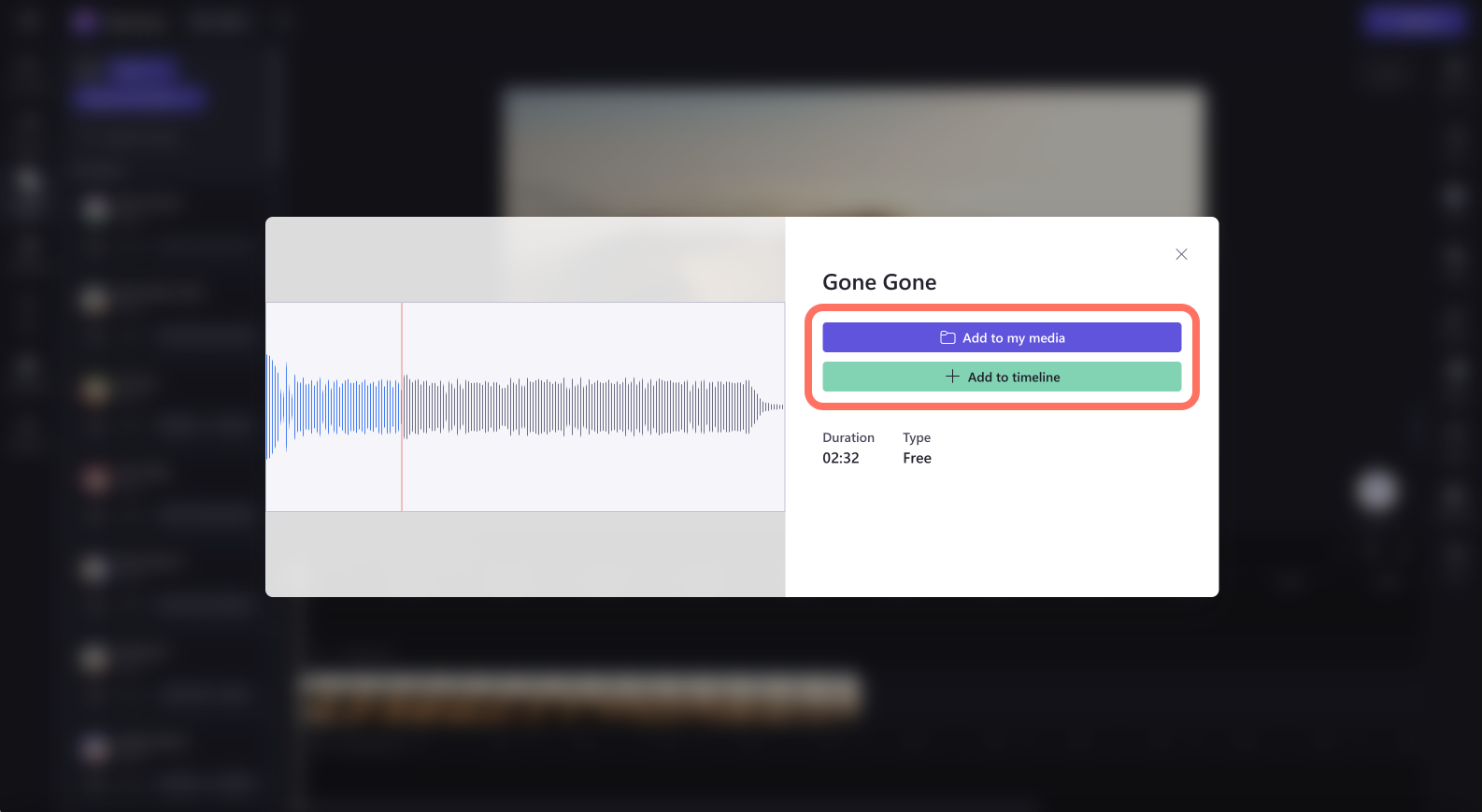
Step 4. Edit your audio
Once the audio file is on your timeline, you can edit the track.
-
To trim the audio file, click on the green sidebars, and drag them left and right.
-
To edit the volume of your audio, click on the audio tab on the right property panel. Use the slider to turn the volume up and down.
-
You can also edit the speed of your audio track by clicking on the speed tab on the right property panel. Move the slider left and right to increase and decrease the speed. Alternatively, type in an exact number.
-
Lastly, click on the fade tab on the right property panel if you would like to fade your audio in and out. Move the slider left and right to increase and decrease the fade.
Exporting a video with stock audio
Click on the export button to export your video to your computer. To save a video that includes premium stock assets, you'll need to acquire a Premium Clipchamp subscription.
License and Terms of Use
When you're on a license plan that includes access to stock media, you are allowed to incorporate stock video, image and audio assets in videos that you save from Clipchamp. This includes both projects that you create for commercial and non-commercial purposes.
However, you may not download and redistribute the individual underlying stock files, use them in other editing programs, or share or sell them.










