Note: The screenshots in this article are from Clipchamp's personal version. The same principles apply to Clipchamp for work accounts.
If you have two or more videos (or images) that you would like to put next to each other and merge into one video, you can easily do this with Clipchamp.
Add the clips to a video editing project, add them to the timeline one after the other, and when they are placed next to each other, they will play as one clip. You can then export the newly combined video and save it to your computer.
Turning two videos into one video
Step 1. Add the clips to your project's media library
Select the import media button. Then select one of the options in the menu incl. available integrations.
In Clipchamp's work version, you can import media from your computer and OneDrive.
In Clipchamp's personal version, you can import media from your computer, OneDrive, Xbox, Google Drive and Dropbox.
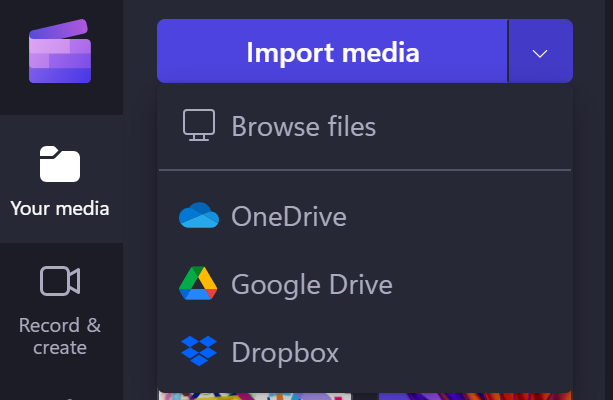
In the menu that opens, find the videos on your computer or online storage. Select them and click open. This will add the videos to the media library in the toolbar.
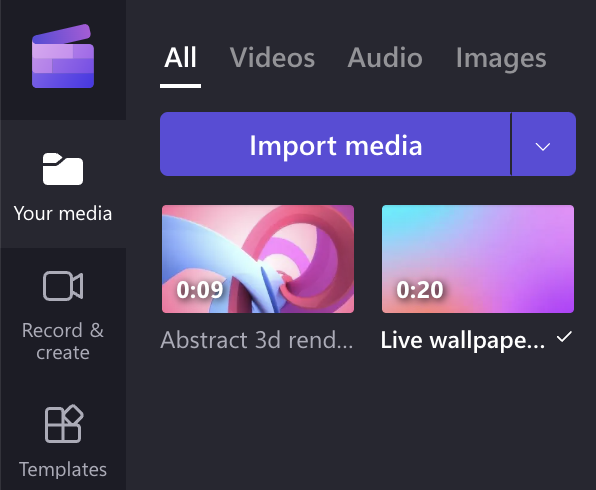
Step 2. Add your video clips to the timeline
When your videos are in the library, drag and drop each clip onto the timeline where you can place them next to one another.
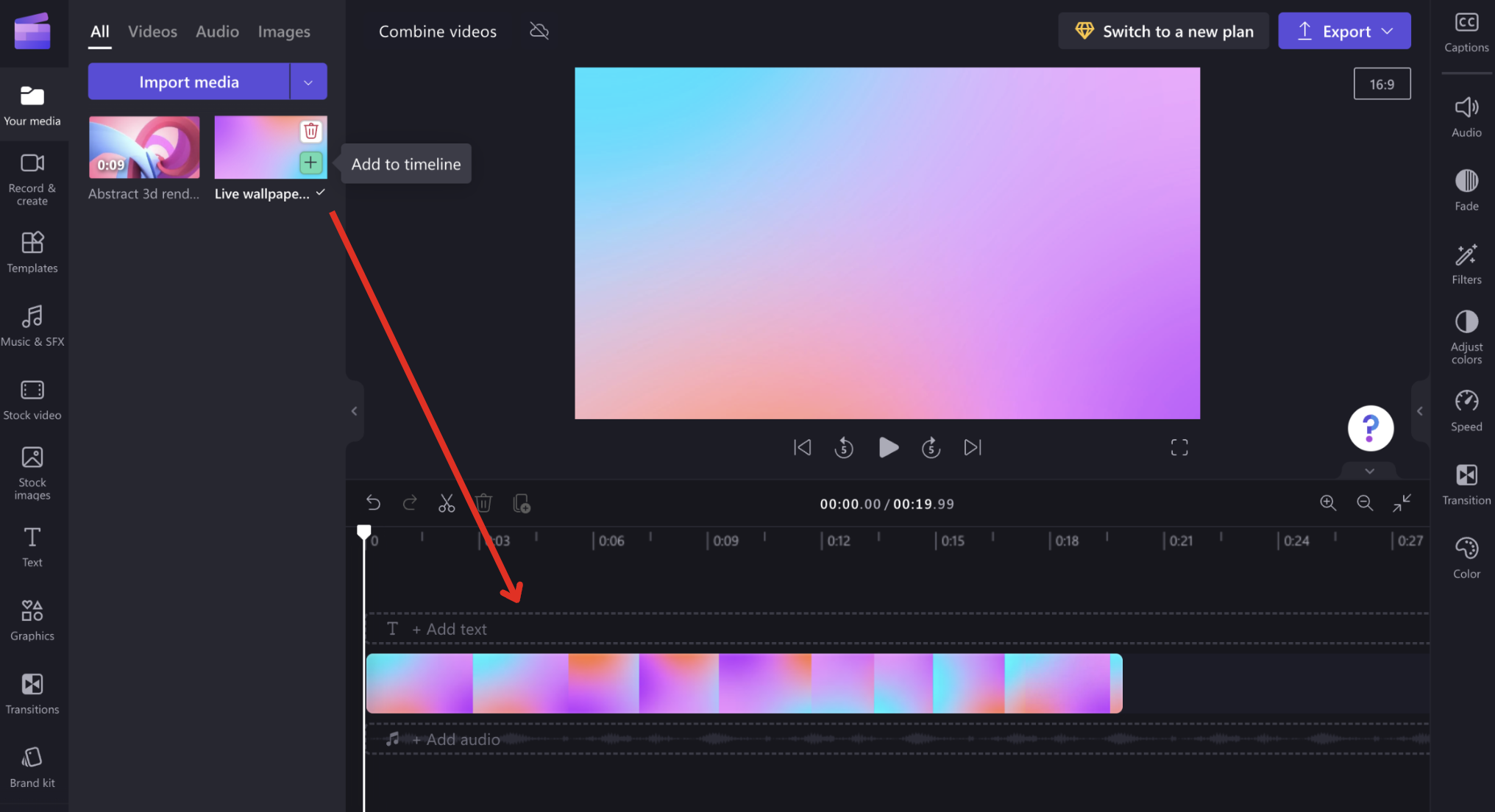
If you have multiple clips, you might need to use the + and – buttons on the right-hand side of the timeline to zoom in or out. You can also click the zoom to fit button for viewing the entire timeline.
Make sure to not leave any empty space between video clips, otherwise these gaps will show as a blank space between clips when watching the video later. Clipchamp will alert you if there are gaps between clips so that you can remove them.
TIP: you can also trim or split the videos to remove unwanted parts or add filters, text, and other effects. See How to edit a video for more information.
Step 3. Export your video
When the videos you want to combine are on the timeline, select the Export button in the top right of the editor.
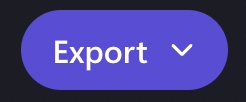
You can choose a video quality/output resolution on the next screen. The video will start exporting and you will see a progress bar with a percentage.
After the video export is done, you can download it to your computer or share it. Your two videos have now been combined and are getting saved as one .mp4 (MPEG4) video file.
Troubleshooting
If you can't export your video or it's exporting very slowly, see this article for Exporting from Clipchamp (Troubleshooting) that lists suggestions to get the video to export successfully.










