There are four ways to add voice-overs to your Clipchamp videos.
-
Use our AI text-to-speech feature.
-
Import an audio file that you recorded on your phone or another app on your computer.
-
Record a webcam video in Clipchamp and detach the audio track.
-
Record an audio track in Clipchamp.
1. Add a computer-generated voiceover using our AI text to speech feature
You can turn words into a natural voice-over audio in a variety of accents in Clipchamp thanks to our AI voiceover feature. There are 400 unique voices to choose from, with different accents and sounds. We offer 170 languages.
To add an AI voice-over, select the record & create tab on the toolbar, then select the text to speech option.
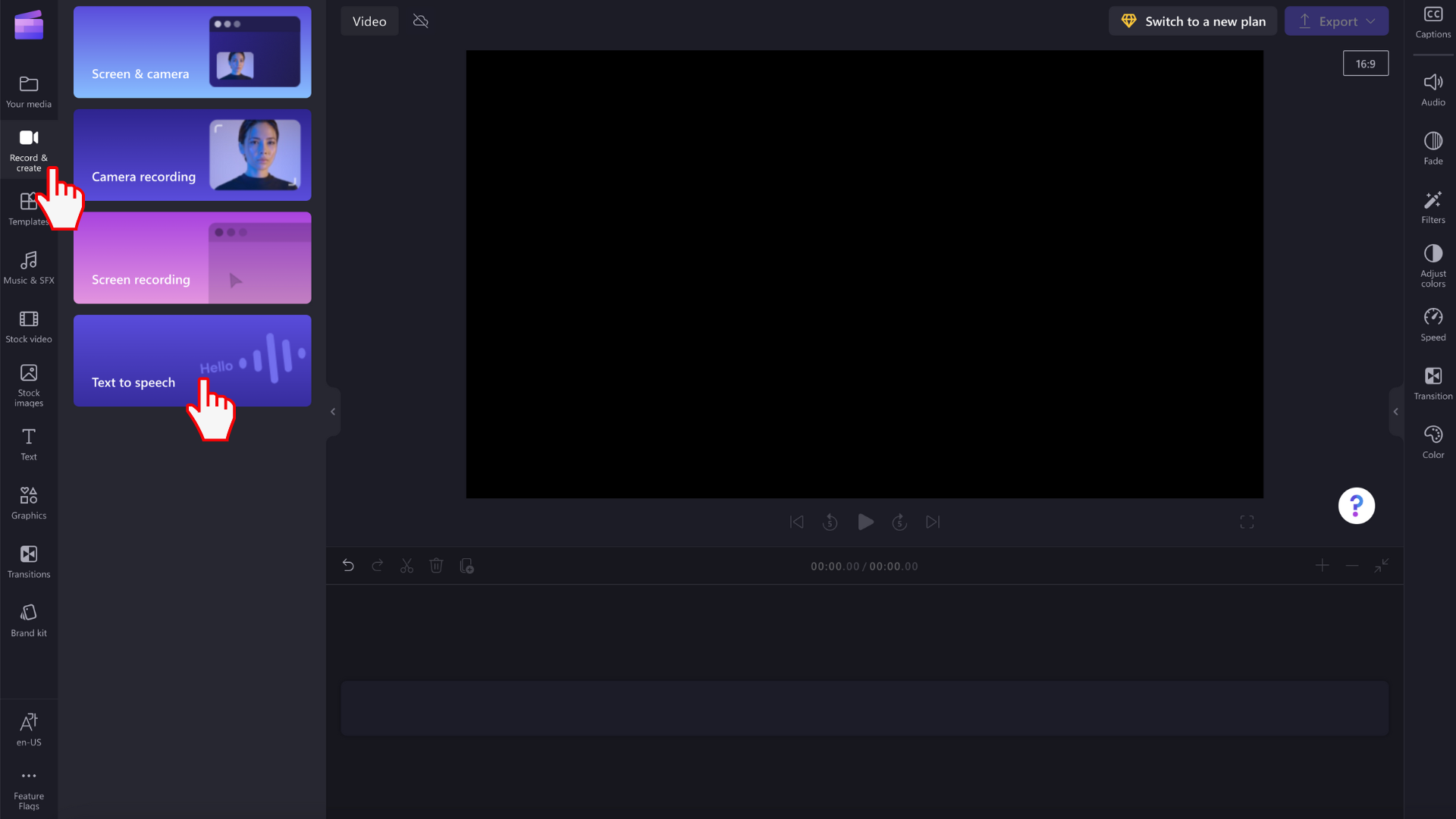
2. Import your voiceover into Clipchamp
You can record a voiceover in an audio recording application and import the audio file using the import media button in the media library of the editing project. You can also drag & drop the sound file from your computer.
Most Android or Apple smartphones have an audio recording application pre-installed. On an iPhone, it's called Voice Memos.
NOTE: if you record a voiceover on your phone, the file will need to be copied to your computer before you can add it to Clipchamp. This is easily done by using a sync function in the app or even just emailing yourself the file.
3. Record a webcam video in Clipchamp, then detach the audio
You can record a voiceover directly in Clipchamp by recording a webcam video, adding the resulting clip to your project's editing timeline and then detaching the audio track.
This way you'll have a video track and an audio track on the timeline that you can edit separately.
4. Record an audio track in Clipchamp
Last not least, you can make an audio recording directly in an editing project without turning on the webcam. To do so, go to Record & create on the left side of the interface and
-
in Clipchamp's personal version, select the Audio menu option. This will let you record a voice-over that will get added as an audio track to your project.
-
in Clipchamp's work version, select the Webcam option. In there, you can switch to audio-only recording.










