If you have finished editing and are ready to save your video, determining what resolution to save your file can be difficult. Here are some tips to help you decide which resolution will best suit your video needs and publishing platform.
Which resolution should I choose?
It depends on where your video is being published, how clear you would like it to be and if you have any file size constraints.
We offer four options when saving your video: 480p, 720p, 1080p, and 4K.
When to save in 480p
480p video resolution is the smallest resolution to choose from and is best suited for demo videos. This is a great option for small businesses and creators when they need to send a video fast for approval or send the first draft. Having a small yet clear video resolution like 480p doesn’t use a lot of internet bandwidth to download, so this means clients and viewers can watch the video faster.
When to save in 720p
720p video resolution will be great quality for all social media videos such as Instagram and TikTok video posts or Stories. Even though 720p isn’t the highest quality you can choose from, it still is extremely clear and gives users a smaller file size. The smaller the video file, the faster the uploading speed will be.
When to save in 1080p
1080p is the largest free resolution we offer and is best suited for video streaming sites such as YouTube and Vimeo. Use 1080p for the best resolution and great quality. Videos saved in 1080p can be watched on a big screen (TV or projector) without being seen as blurry or glitchy.
When to save in 4K
4K (UHD) is the largest video resolution we offer and four times the size of 1080p video resolution. Make the most out of 4K media by exporting in 4K.
How to select video resolution
Note: The screenshots in this section are from Clipchamp's personal version. The same principles apply to Clipchamp for work accounts.
Step 1. Export your video
Click on the purple export button in the corner of the editor to make the resolution options appear.
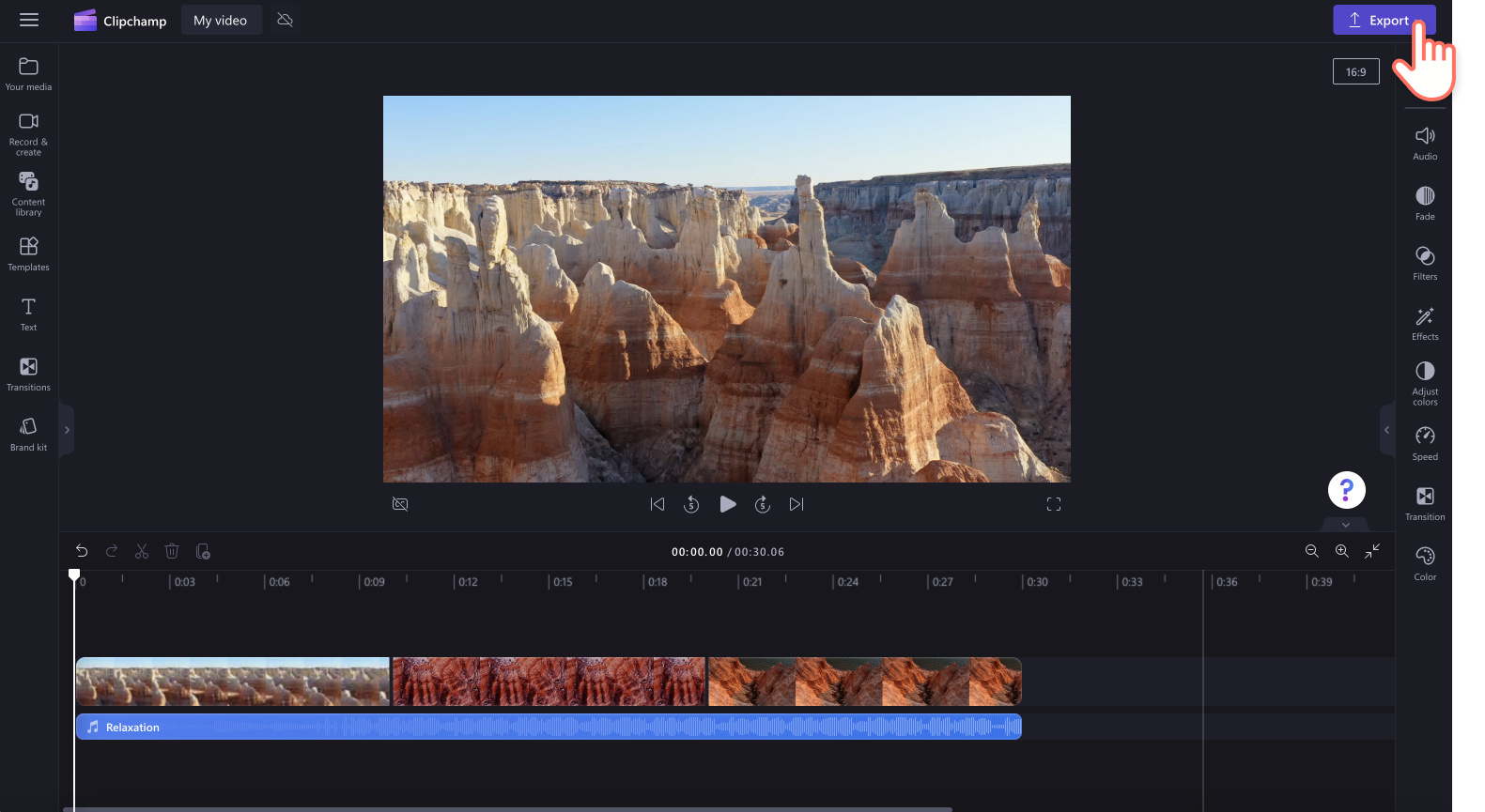
Step 2. Select the resolution you want
Choose between 480p, 720p, 1080p, 4K and GIF. Click on the resolution you'd like to save in.
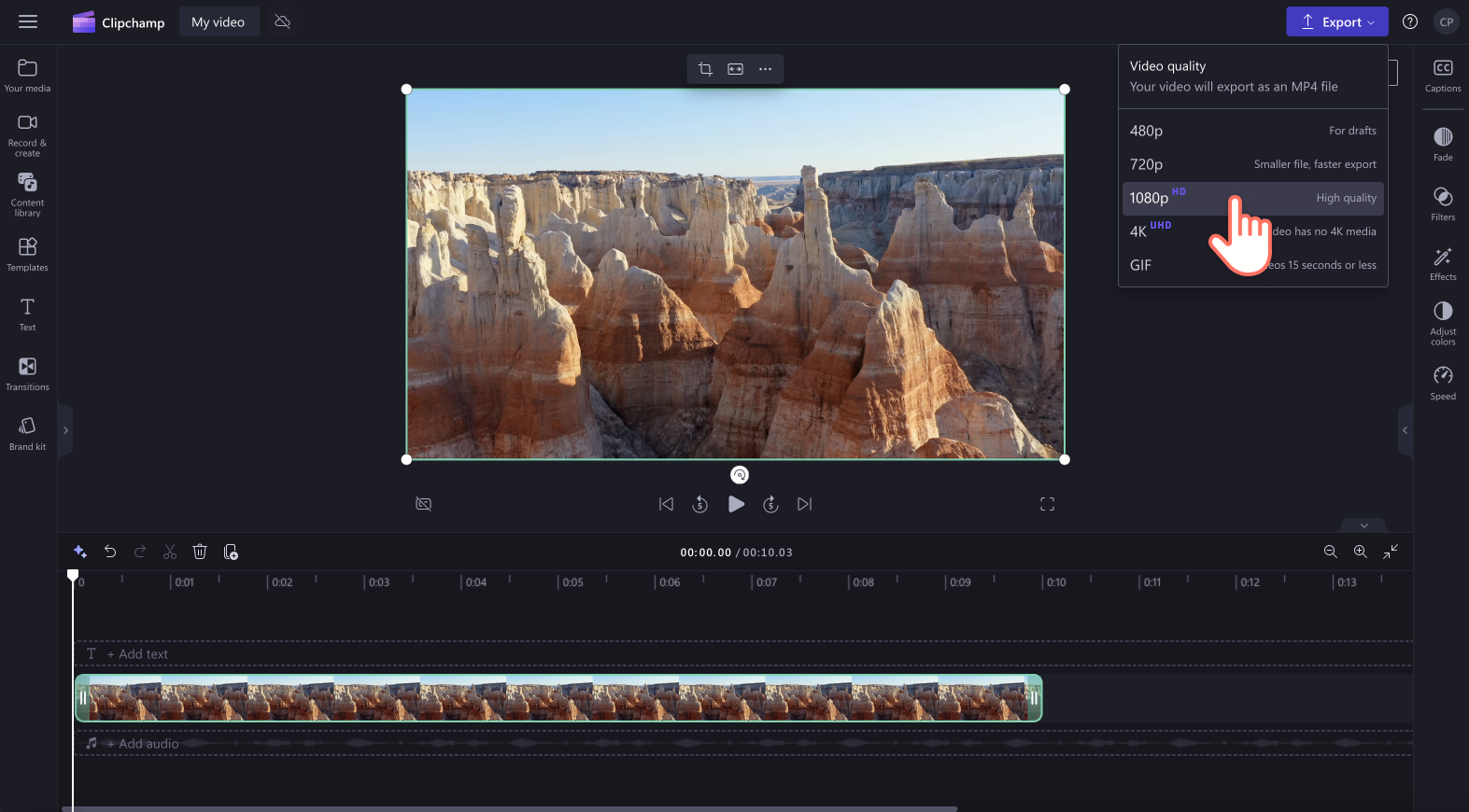
From here, your video will automatically begin exporting to your device, so all you need to do is sit back and wait for it to complete. You can also save your video to one of our sharing integrations like OneDrive, Google Drive, YouTube, TikTok, Dropbox, and LinkedIn.
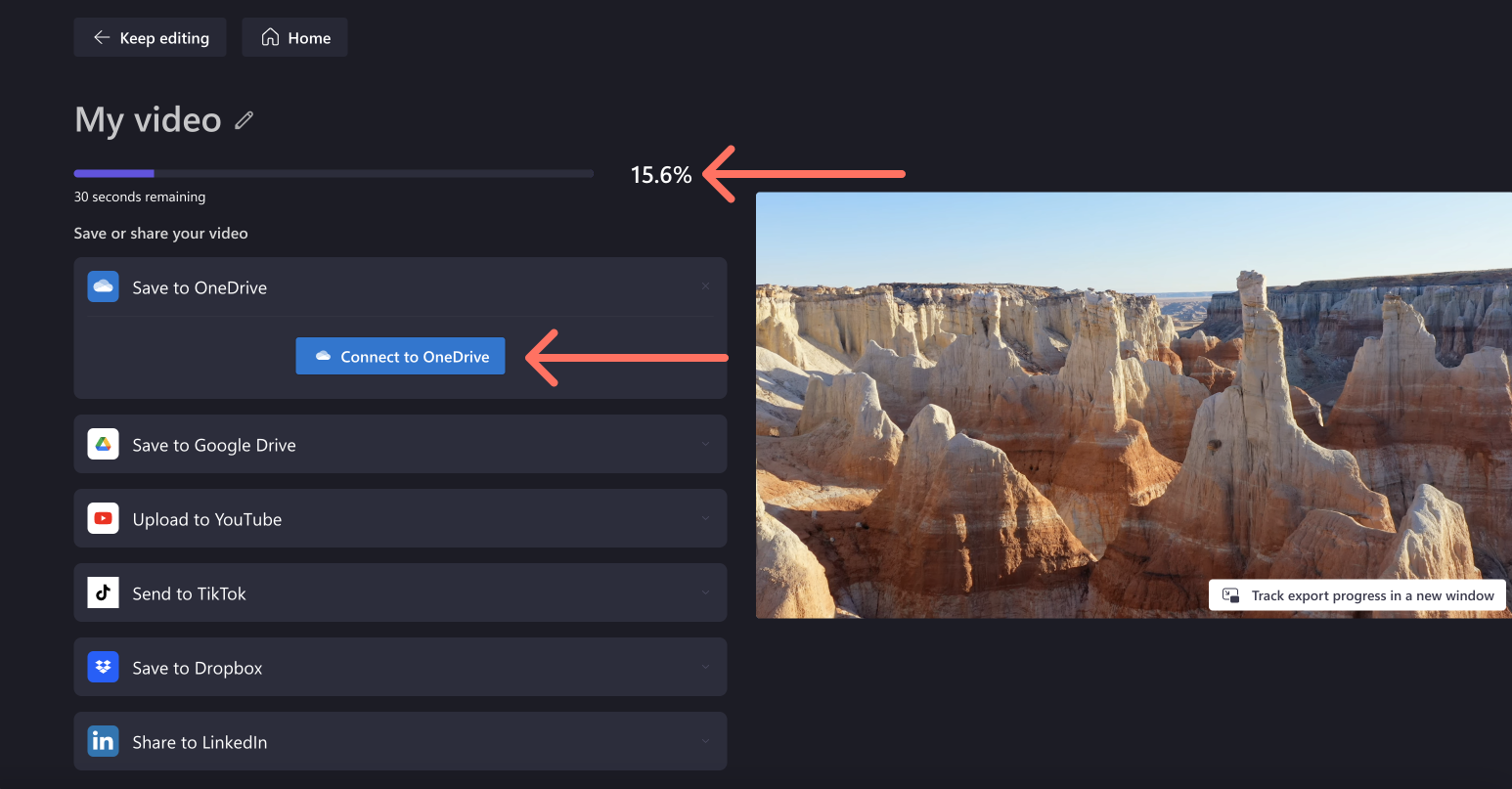
Hopefully, you now understand the difference between our resolutions as well as how to use them! If you need more help with resolutions, check out the Clipchamp blog explaining video resolutions.










