If you have added a bunch of clips to your new video, don't stress if they aren't in the perfect order. It's easy to re-arrange clips in the Clipchamp iOS app. Simply long-press then drag and drop.
Step 1. Create a new video
Tap on the purple + button to create a brand new video.
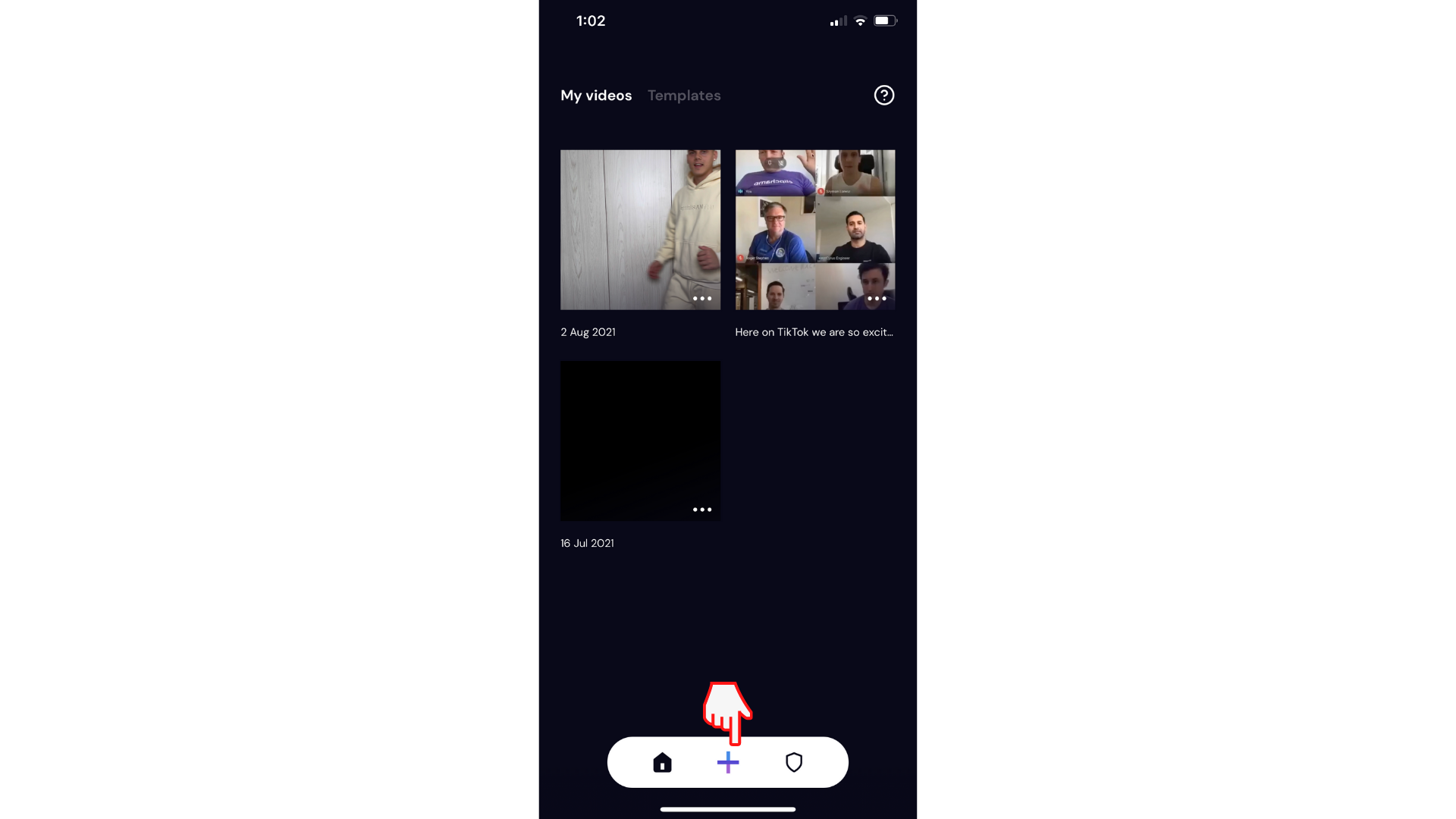
Add your video clips to the timeline by selecting them, and tapping next. The editor will automatically open.
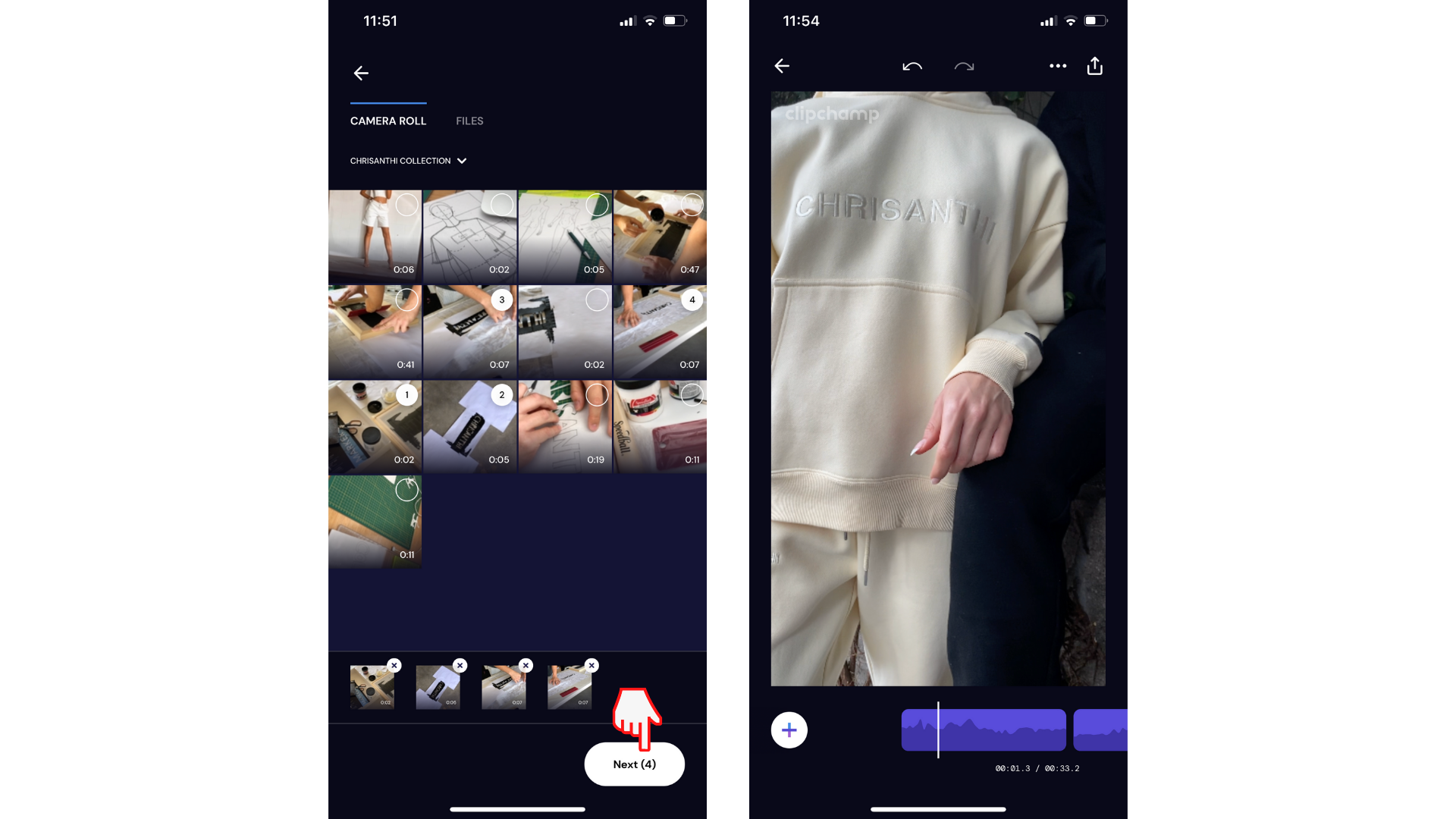
Step 2. Re-arrange your video clips
Once you have two or more clips in a video, long-press on the purple clip in the timeline that you want to re-order.
Next, long-press the specific clip then drag and drop into its new order. Tap on the back arrow on the timeline when finished to return back to the editor.
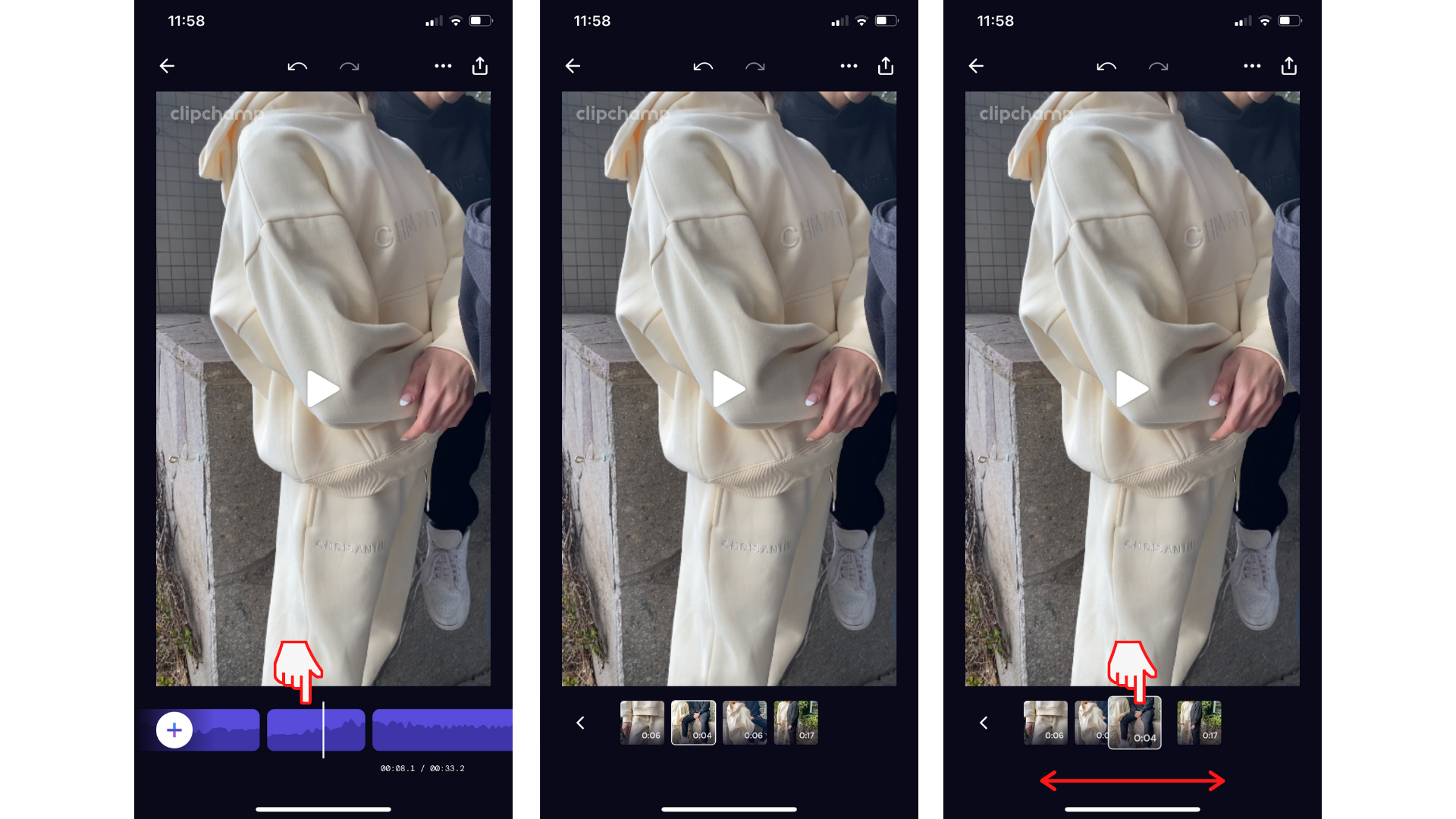
Try our iOS app.
Download the free Clipchamp iOS app to get started.










