Green screen or Chroma Key can be achieved in the Clipchamp iOS app by using the 'replace background' feature. In a few easy steps, you can film green screen videos with your mobile device in no time.
First of all, you must have the Clipchamp mobile app installed with an iPhone X or later. The reason is that the retina scanner is used for depth perception to determine which part of the video is the persona and which part is the background.
Step 1. Create a new video
Once you have logged into the Clipchamp iOS app, tap on the purple + button to create a brand new video.
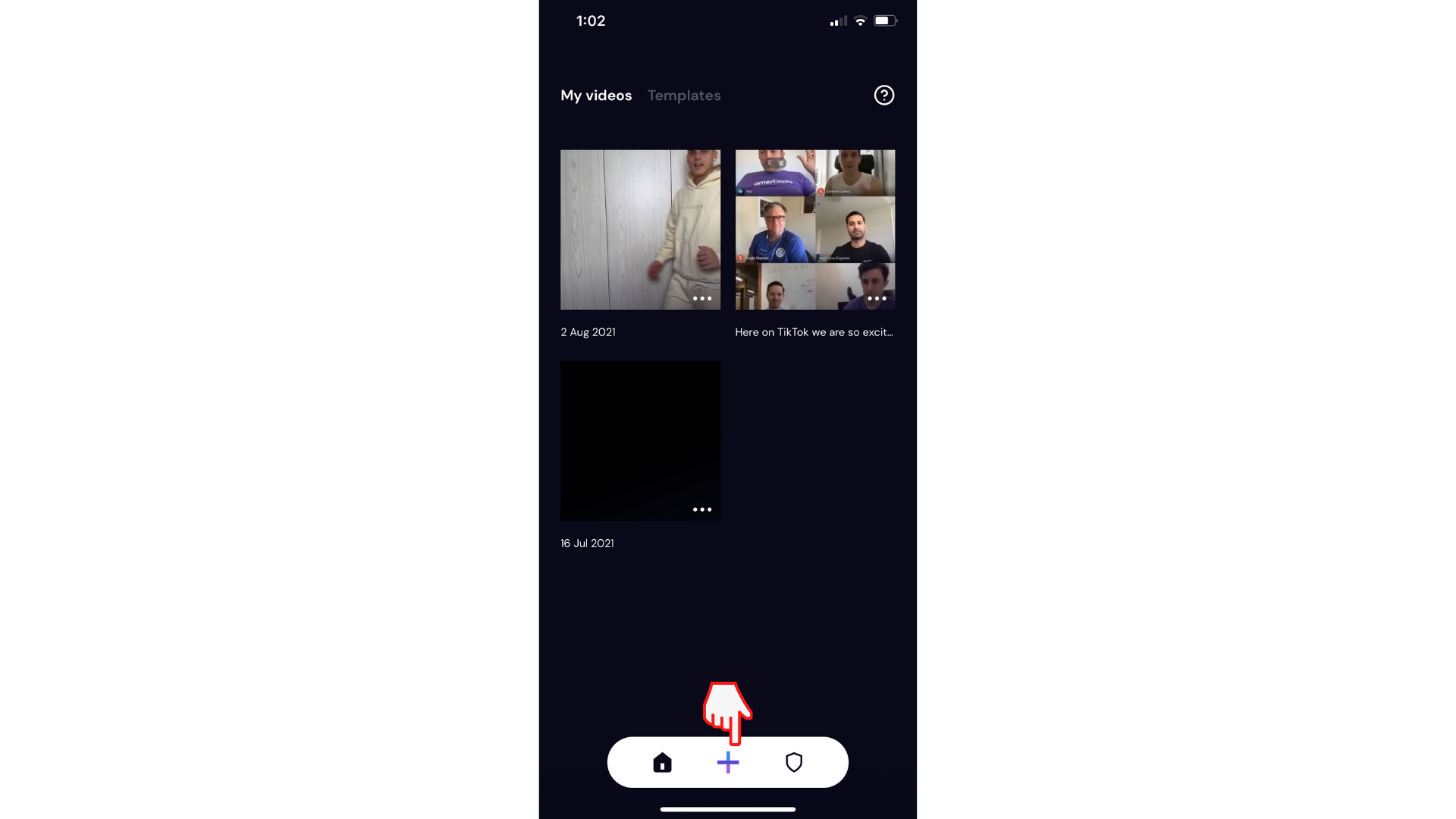
Step 2. Add green screen background
Tap on the Background icon at the bottom left of your screen. Next, tap on the Color tab. A green screen is achieved by selecting a color and choosing the first green color. Once you have selected the color green, tap on Done.
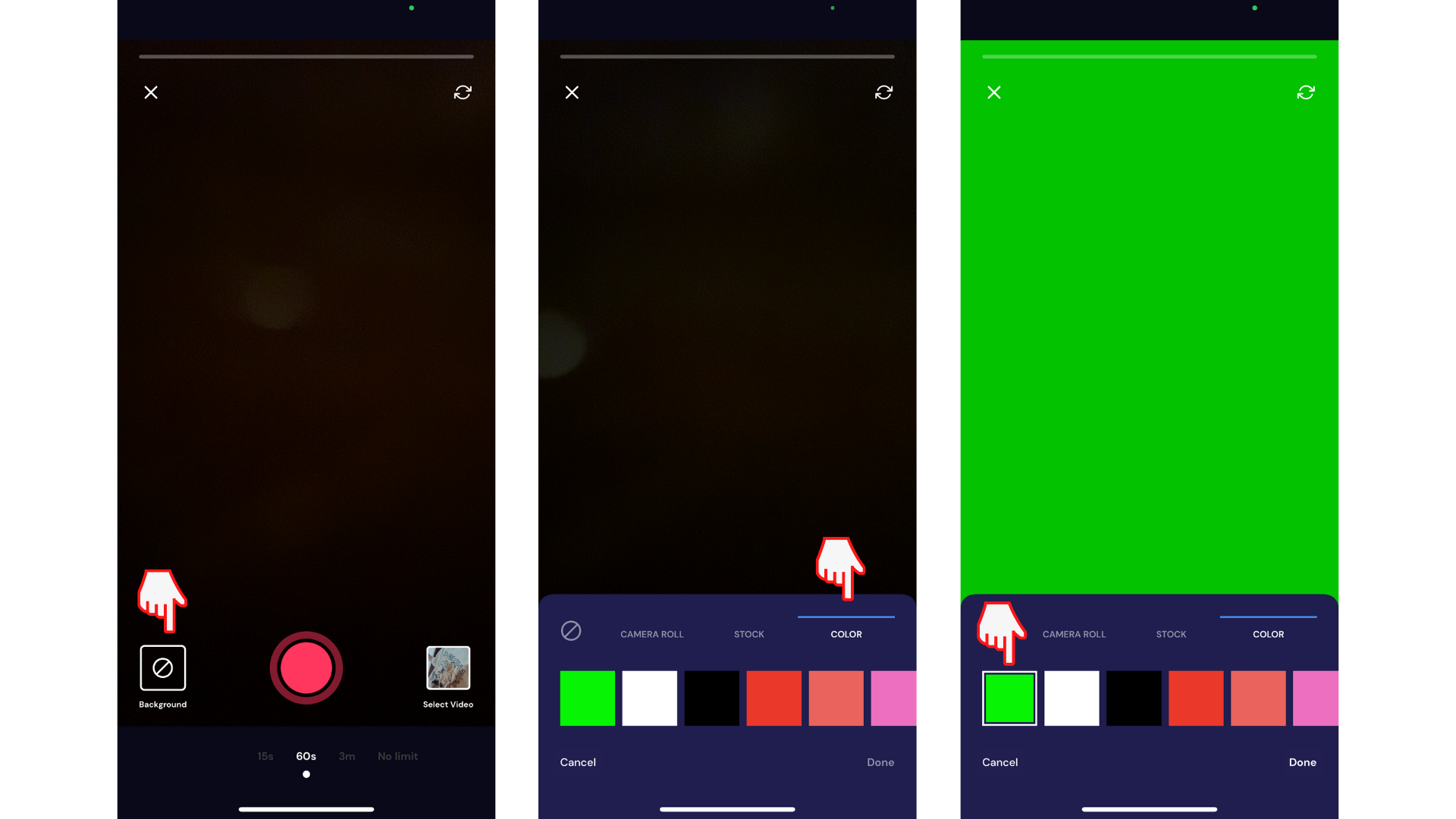
Using your front camera, you can now film your video using the green screen or Chroma Key. Simply tap on the red record button to commence filming.
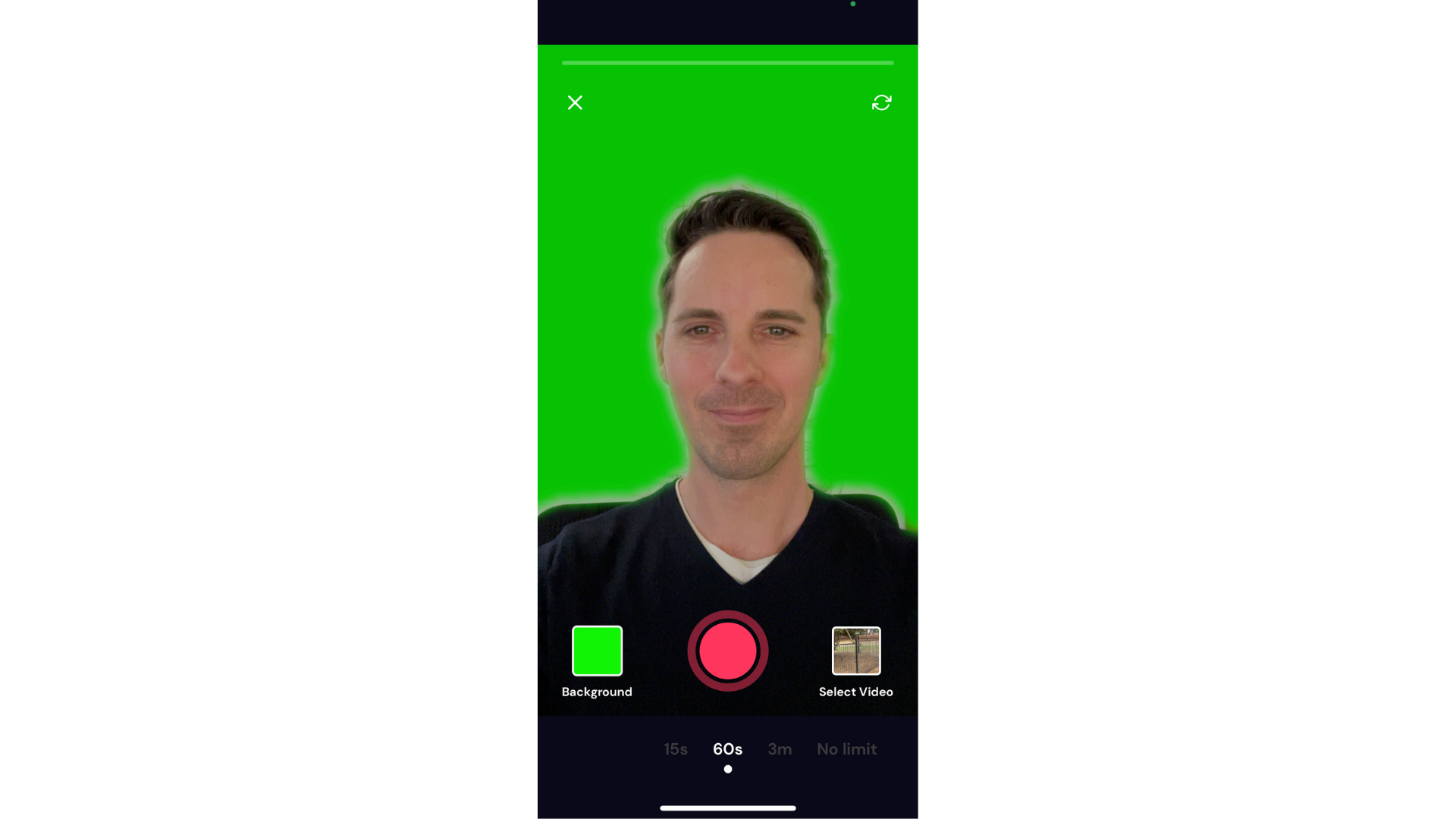
Try our iOS app.
Download the free Clipchamp iOS app to get started.










