Not sure how to remove the sound from a video clip or alter the volume?
Follow our step-by-step tutorial to find out.
Step 1. Select the sound you would like to mute or adjust
On your timeline, tap on the sound you would like to edit.
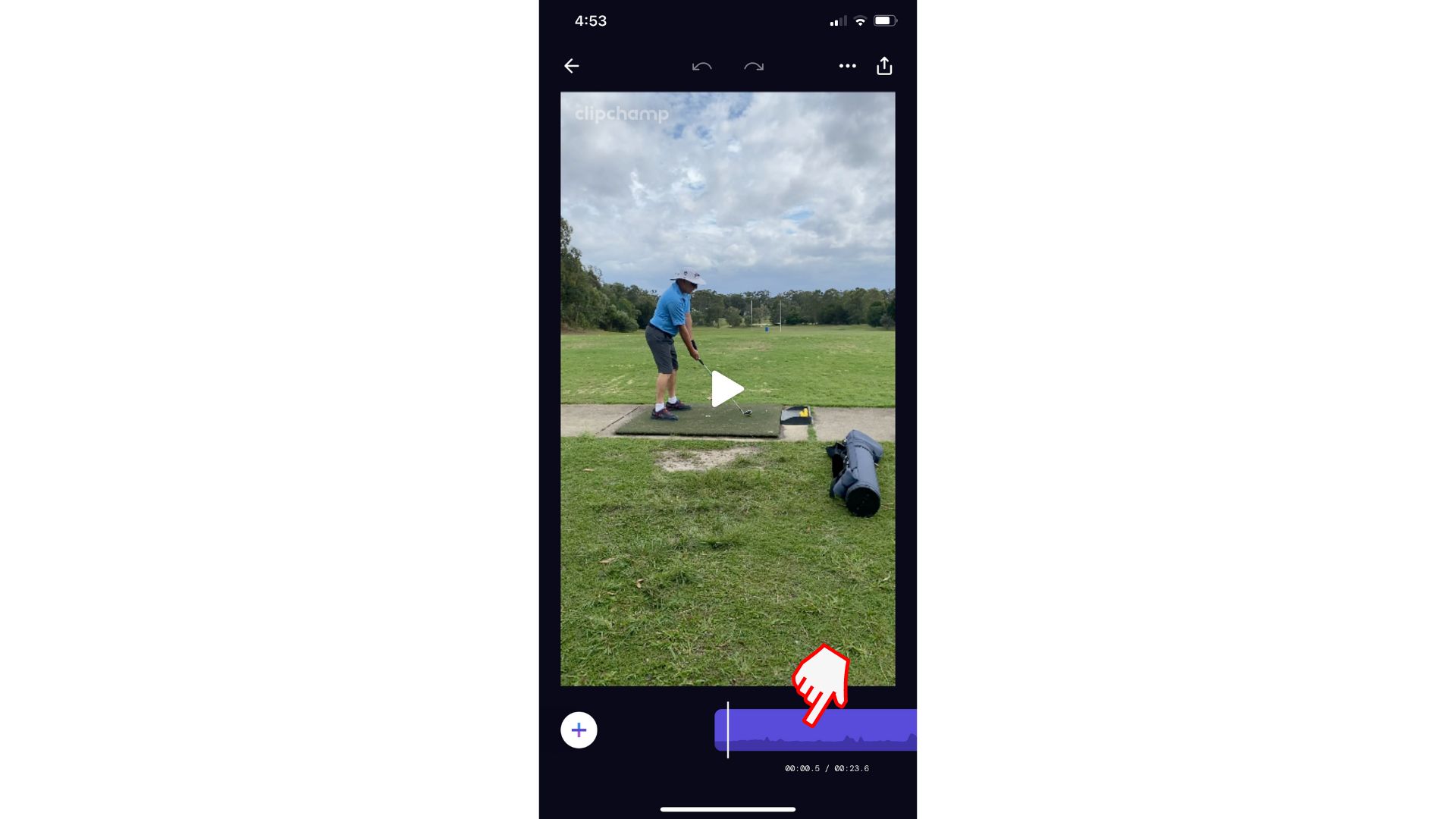
Step 2. Tap on the speaker icon
Tap on the speaker icon to launch sound options.
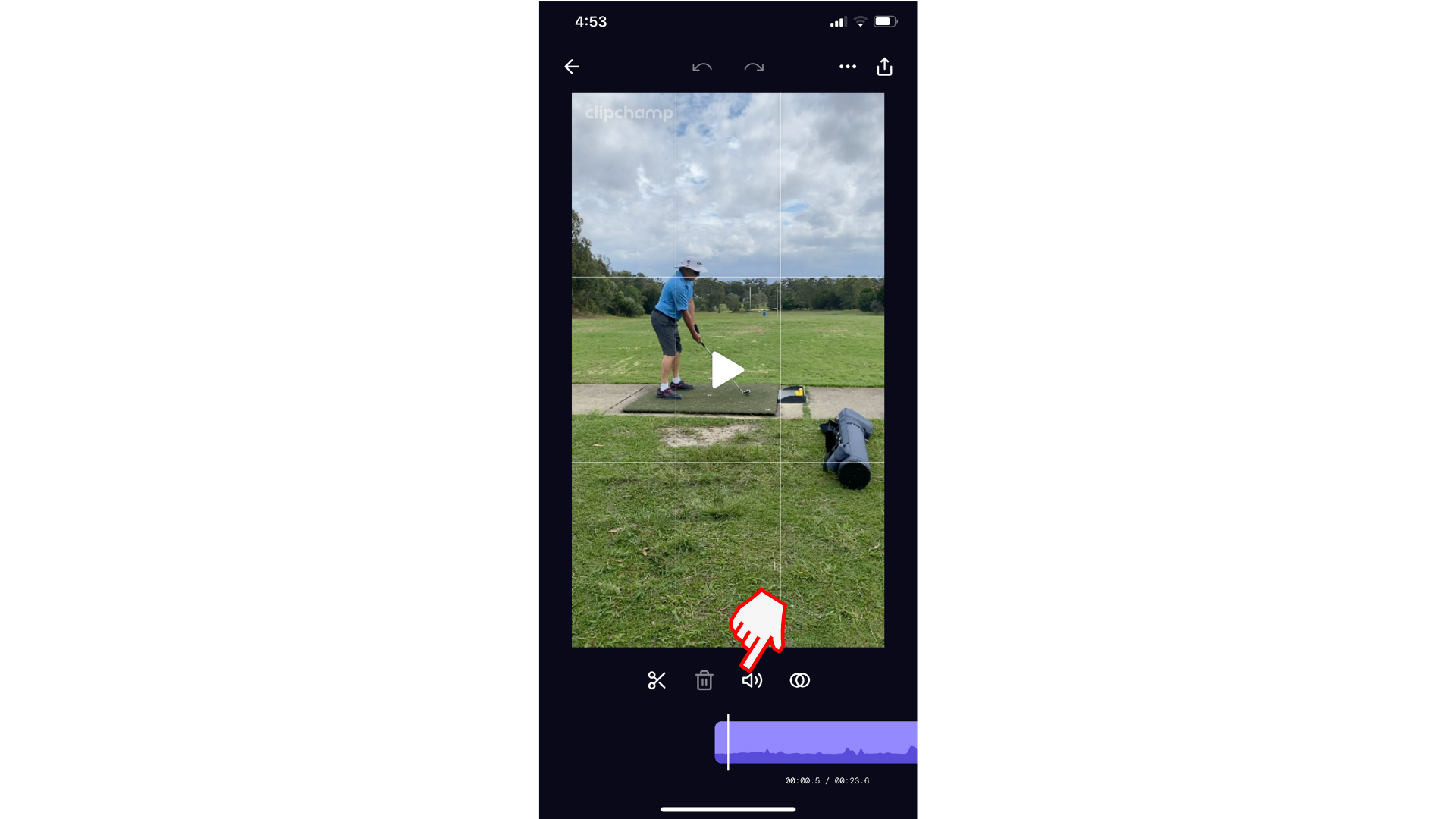
Step 3. Adjust volume with the slider
Drag the volume slider left and right to turn the volume up and down.
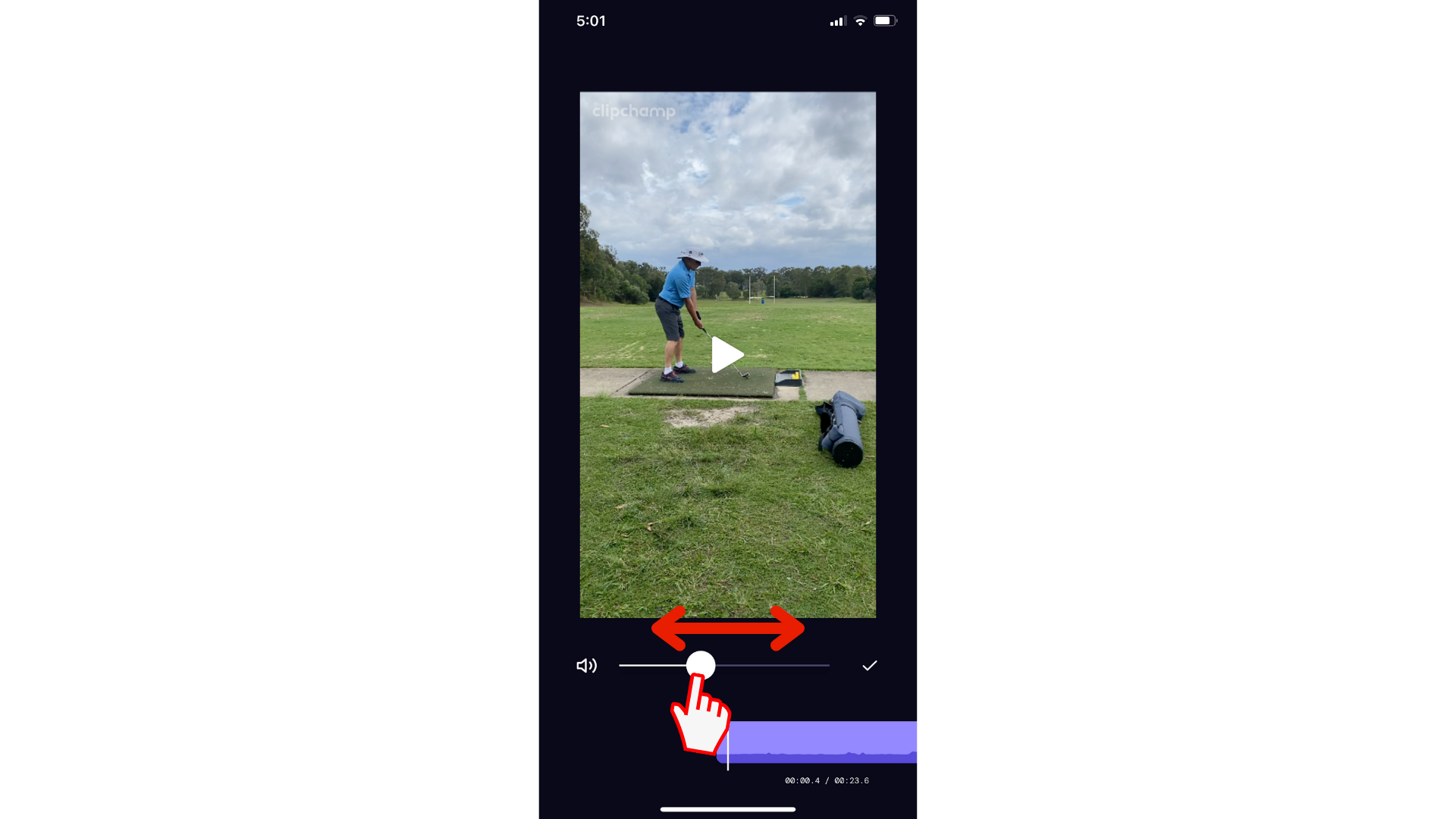
Step 4. Tap on the speaker button to mute audio
To mute the video clip's audio, tap on the speaker button.
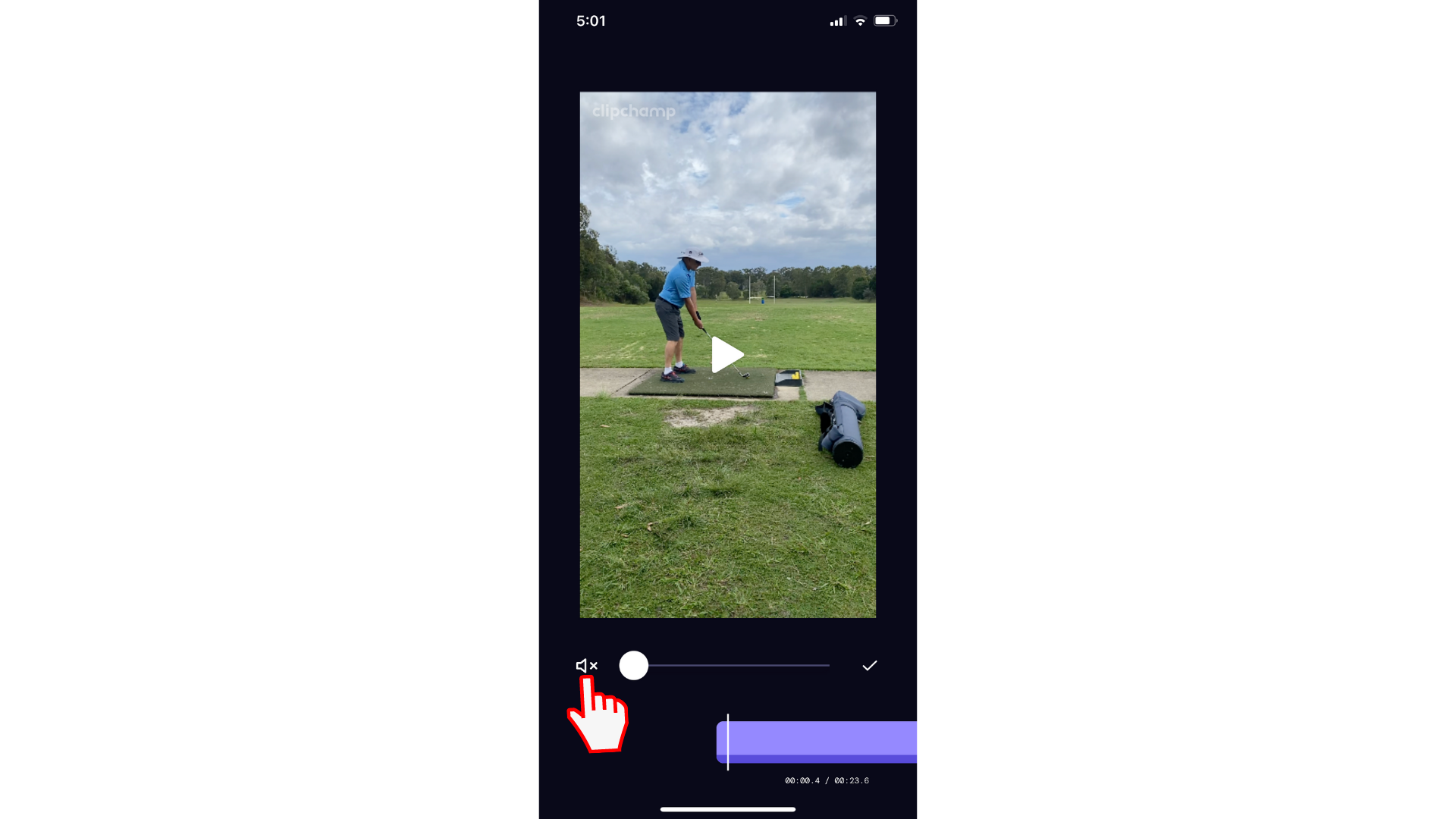
Try our iOS app.
Download the free Clipchamp iOS app to get started.










