Many of us watch videos with the sound turned off, so adding captions can make your video more accessible to a wider audience. Don't type out word for word, use our auto-caption tool to easily create video captions in no time.
Step 1. Tap on the Add menu (+ button)
From the editor page, tap Add menu (+ button).
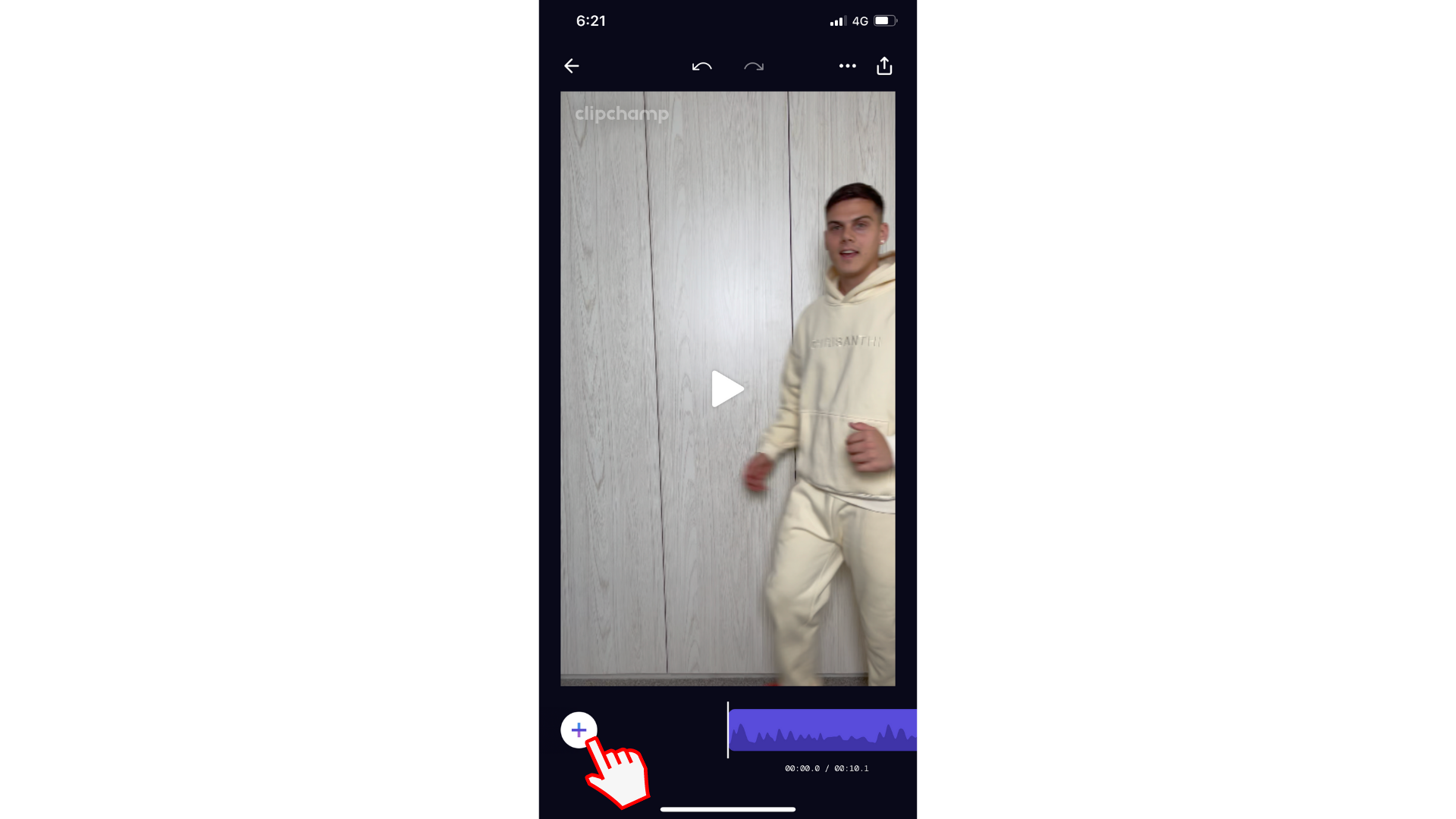
Step 2. Tap the Captions button
Tap on the Captions option, then tap Create captions. Your captions will automatically start generating. Once the process has finished, you will return back to the editor.
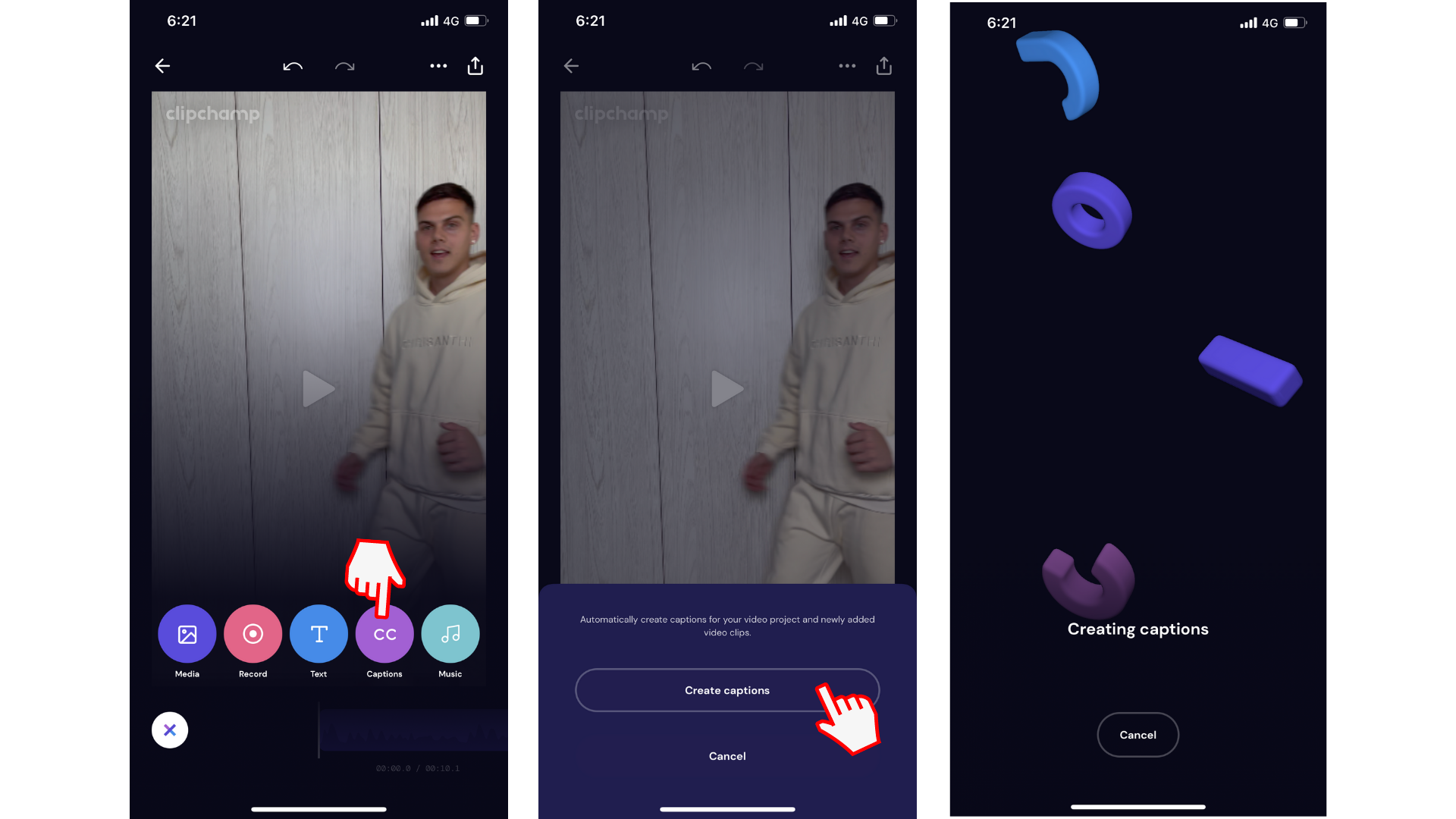
Step 3. Edit auto-captioning
No auto-captioning service is 100% accurate so tidying up errors is to be expected. To edit a caption, tap on the text box. Editing options will appear above your text box. Tap on the third option which is a pencil symbol. Edit your text where necessary then tap Done.
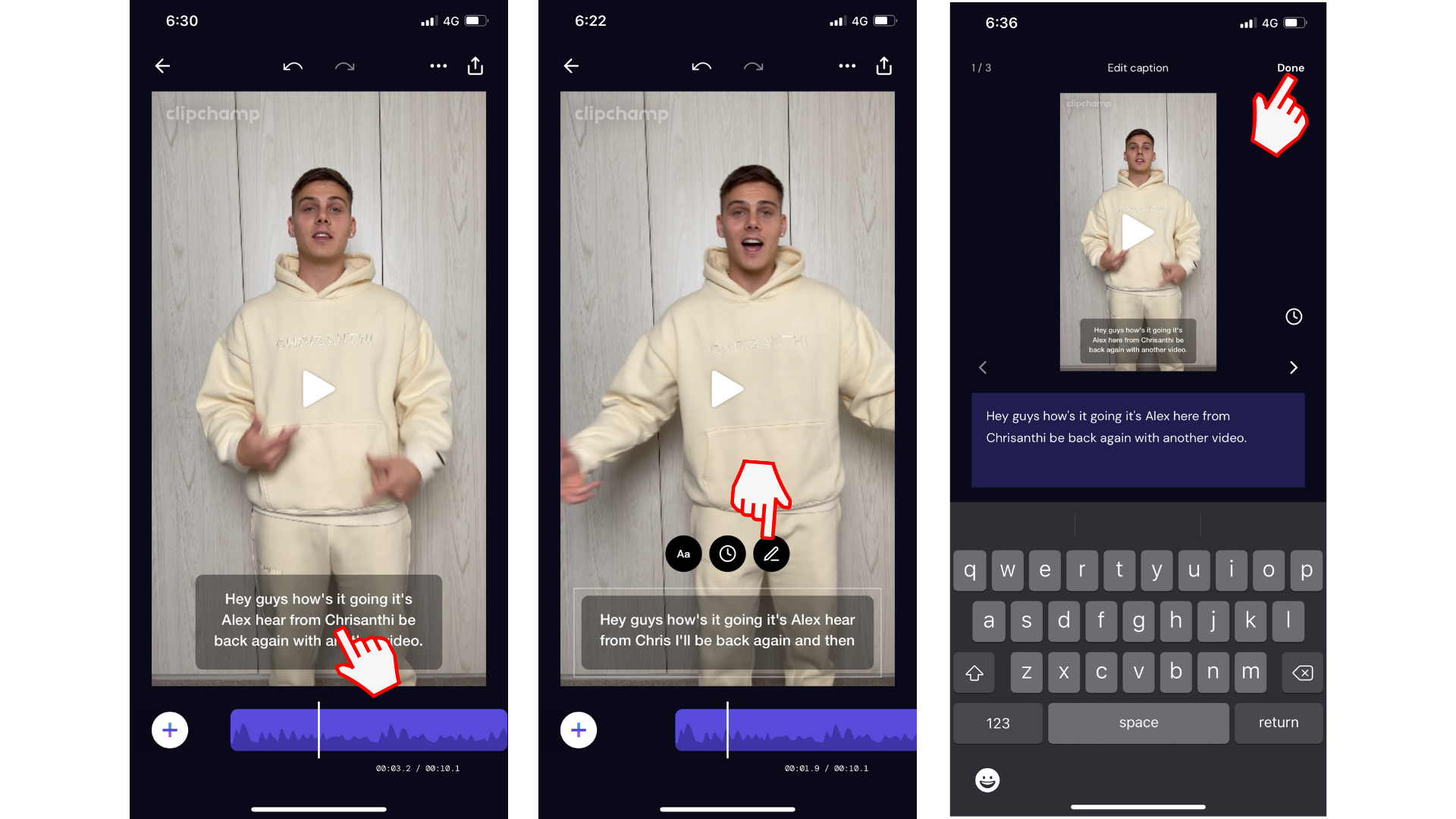
Step 4. Edit auto-captioning duration
Next, if desired, you can edit the auto-captioning duration. Tap on the text box. Editing options will appear above your text box. Tap on the second option which is a timer symbol. Drag the left and right arrows to alter the duration.
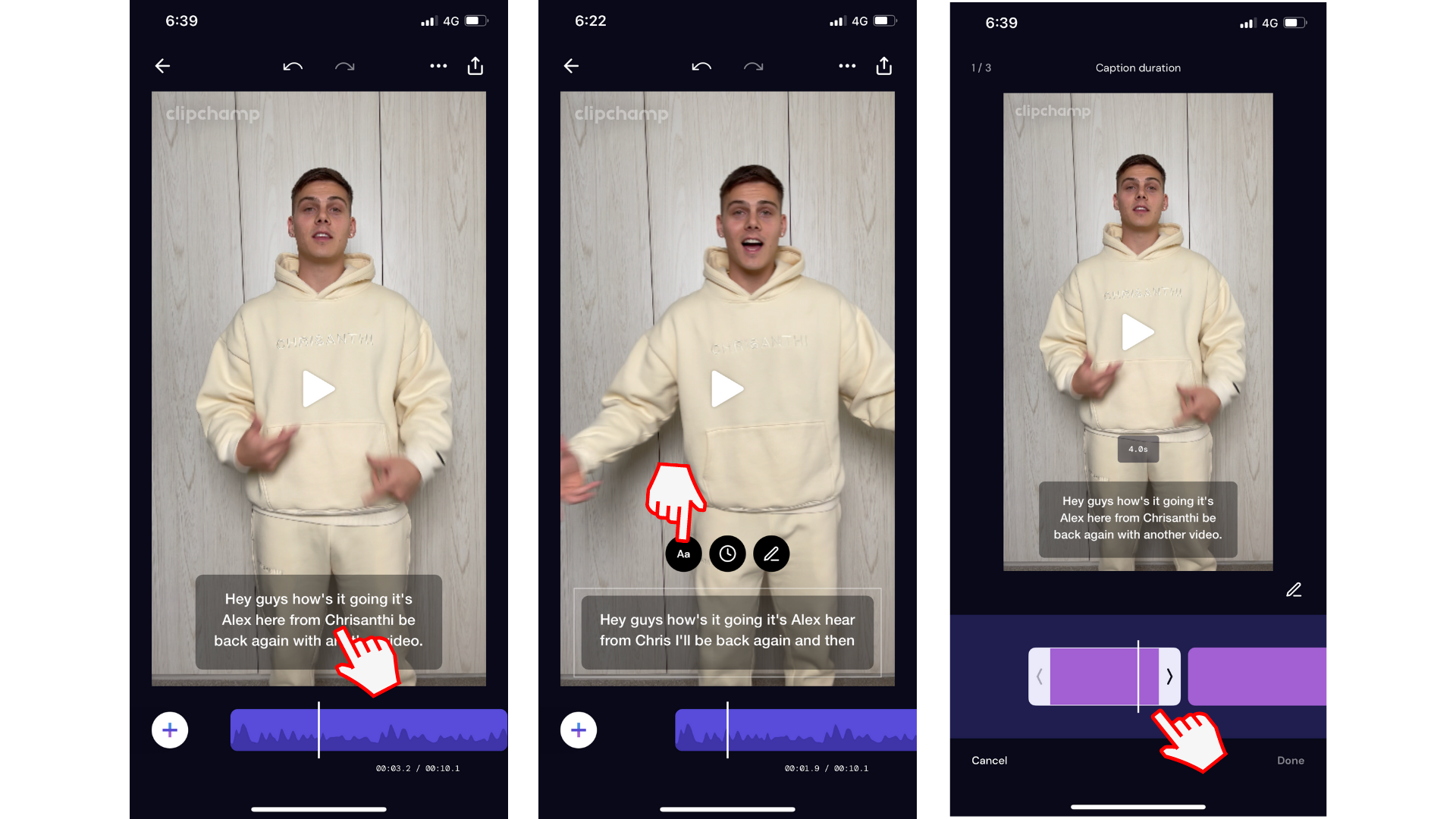
Step 5. Edit auto-captioning style
Tap on the text box. Editing options will appear above your text box. Tap on the first option which is the Aa symbol.
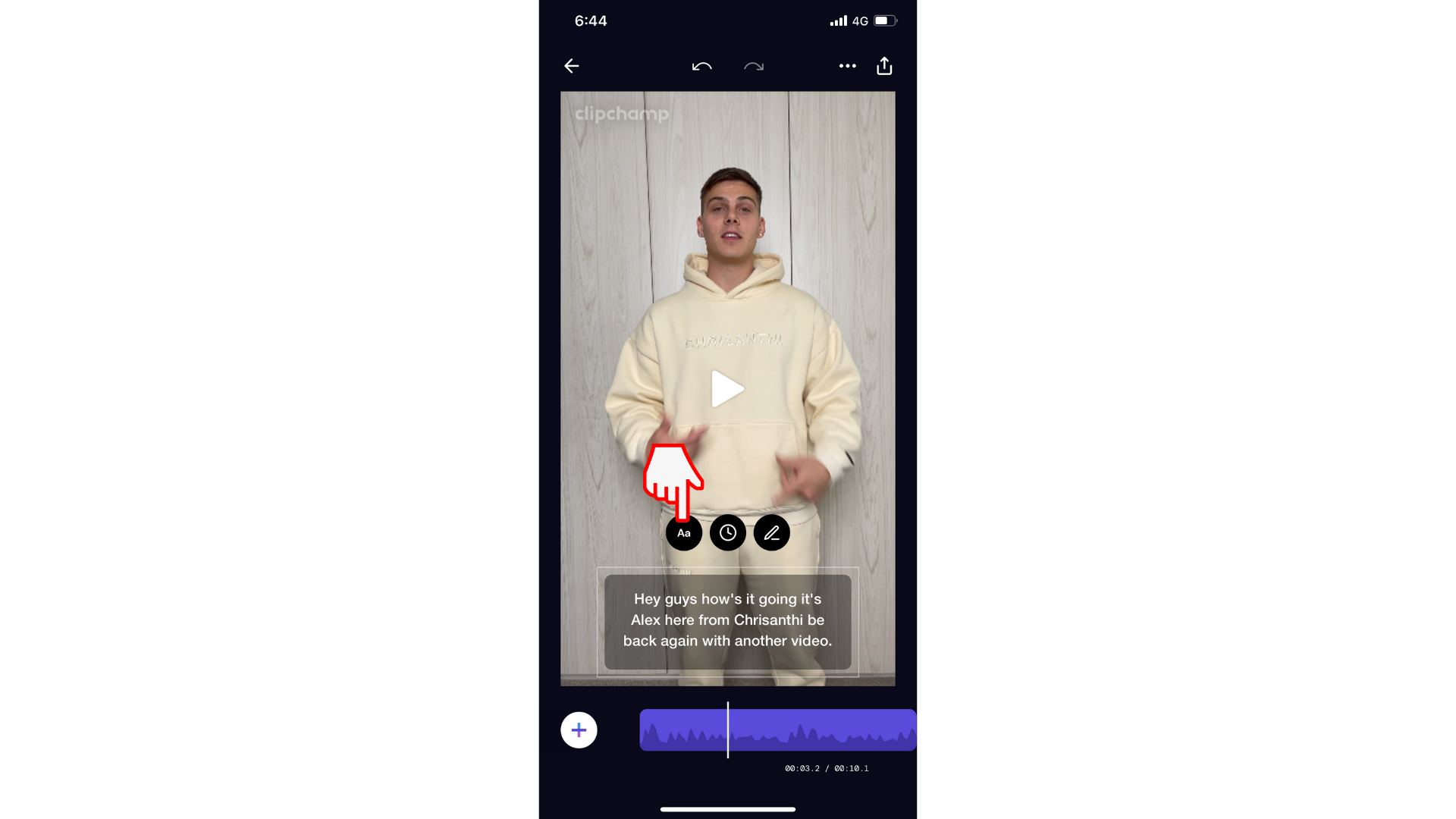
You can edit the style, text color, and background color.
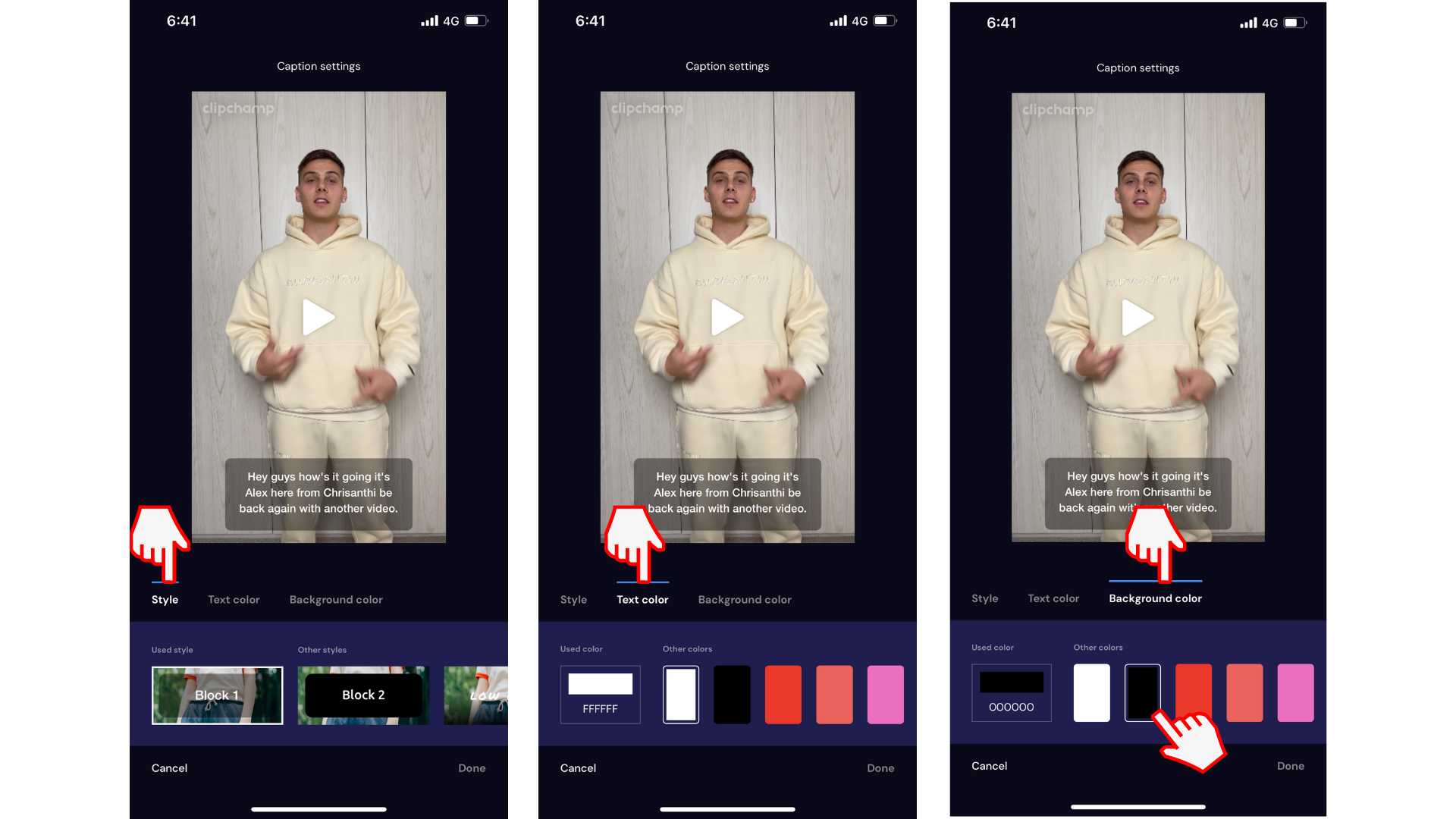
Try our iOS app.
Download the free Clipchamp iOS app to get started.










