You can create folders in Clipchamp and move your videos into them. Folders are a simple but effective way to keep your home page clean and to work more efficiently.
Step 1. Find Folders in the dashboard
The Folders tab can be found on the left sidebar inside your Clipchamp dashboard. Click on "create a folder" to continue.
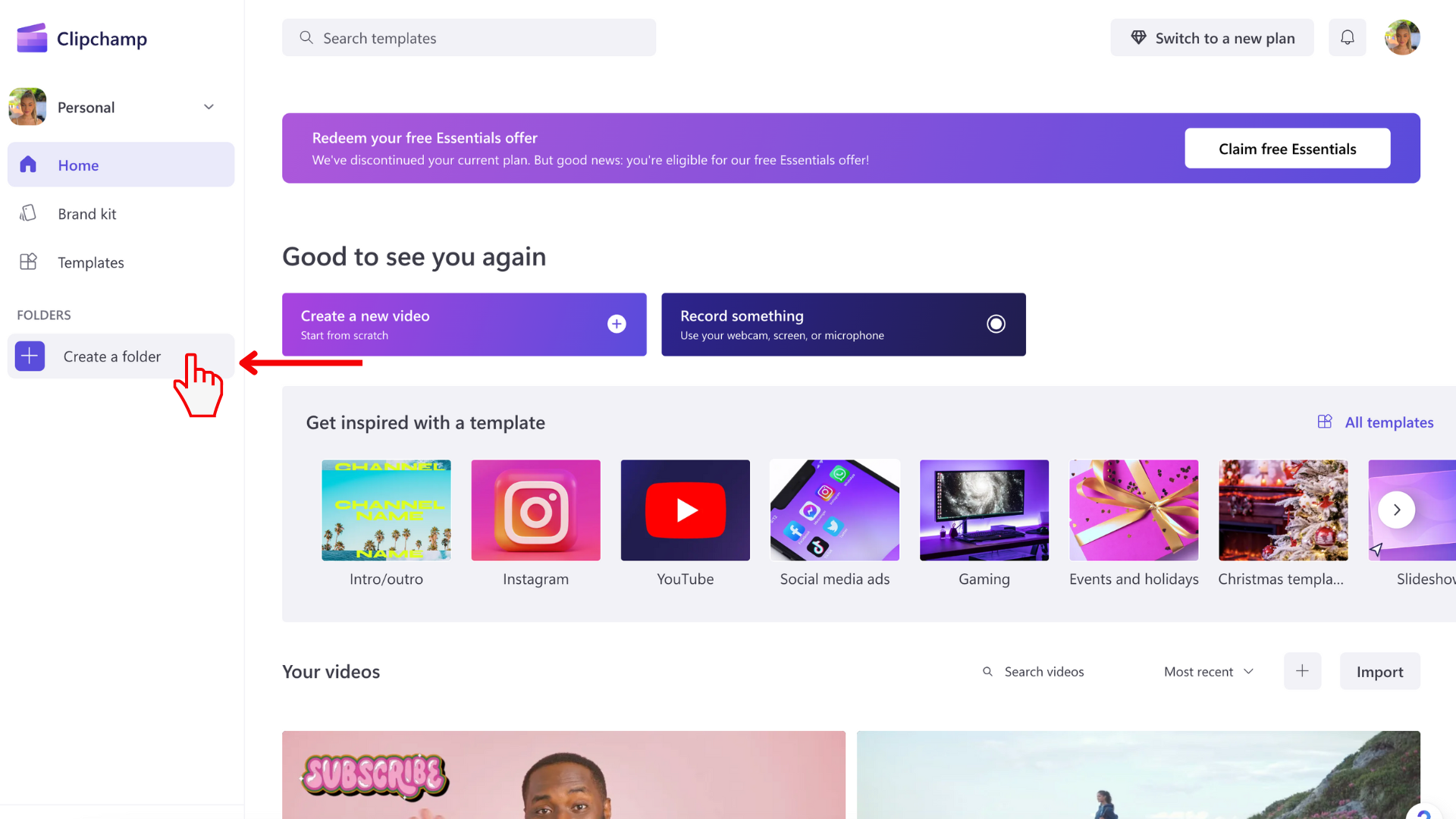
Step 2. Create a folder
When you create a new folder, don’t forget to give it a descriptive name. Click on the "create folder" button to continue.
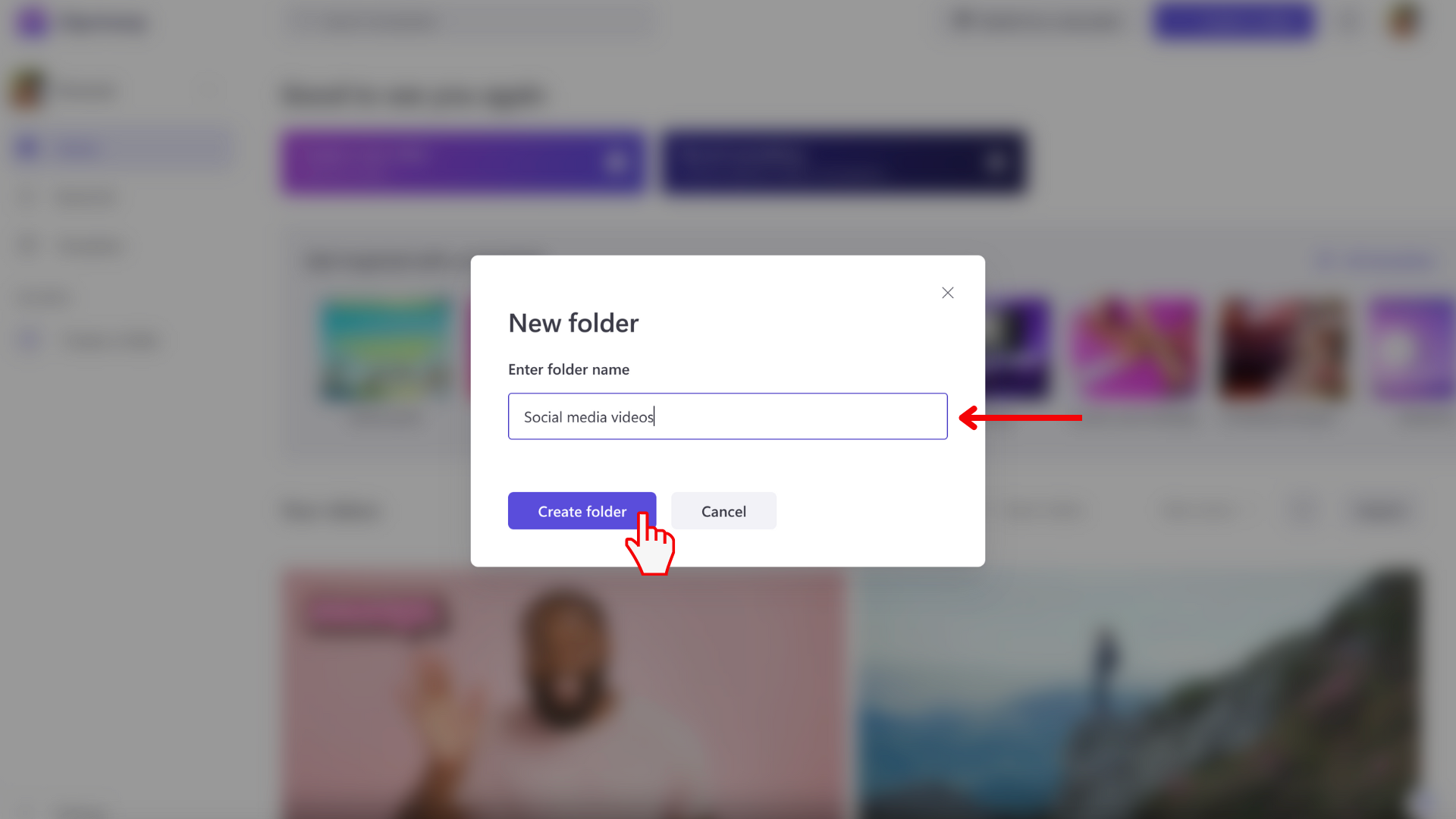
Your new folder will be empty. You can add content to it by creating videos in it.
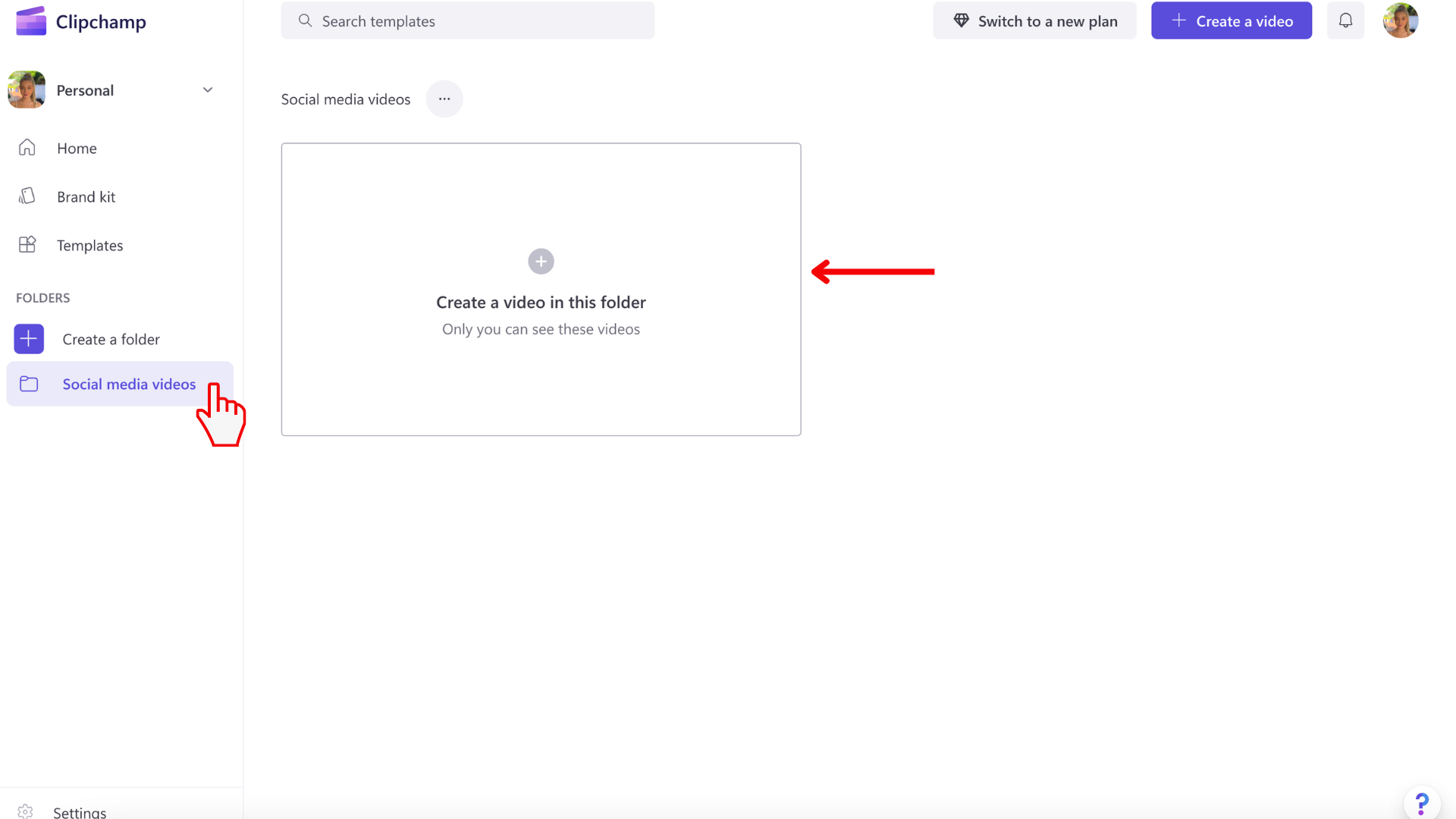
Step 3. Add videos to your folder
Click on "Create a video in this folder" to start filling the folder with projects.
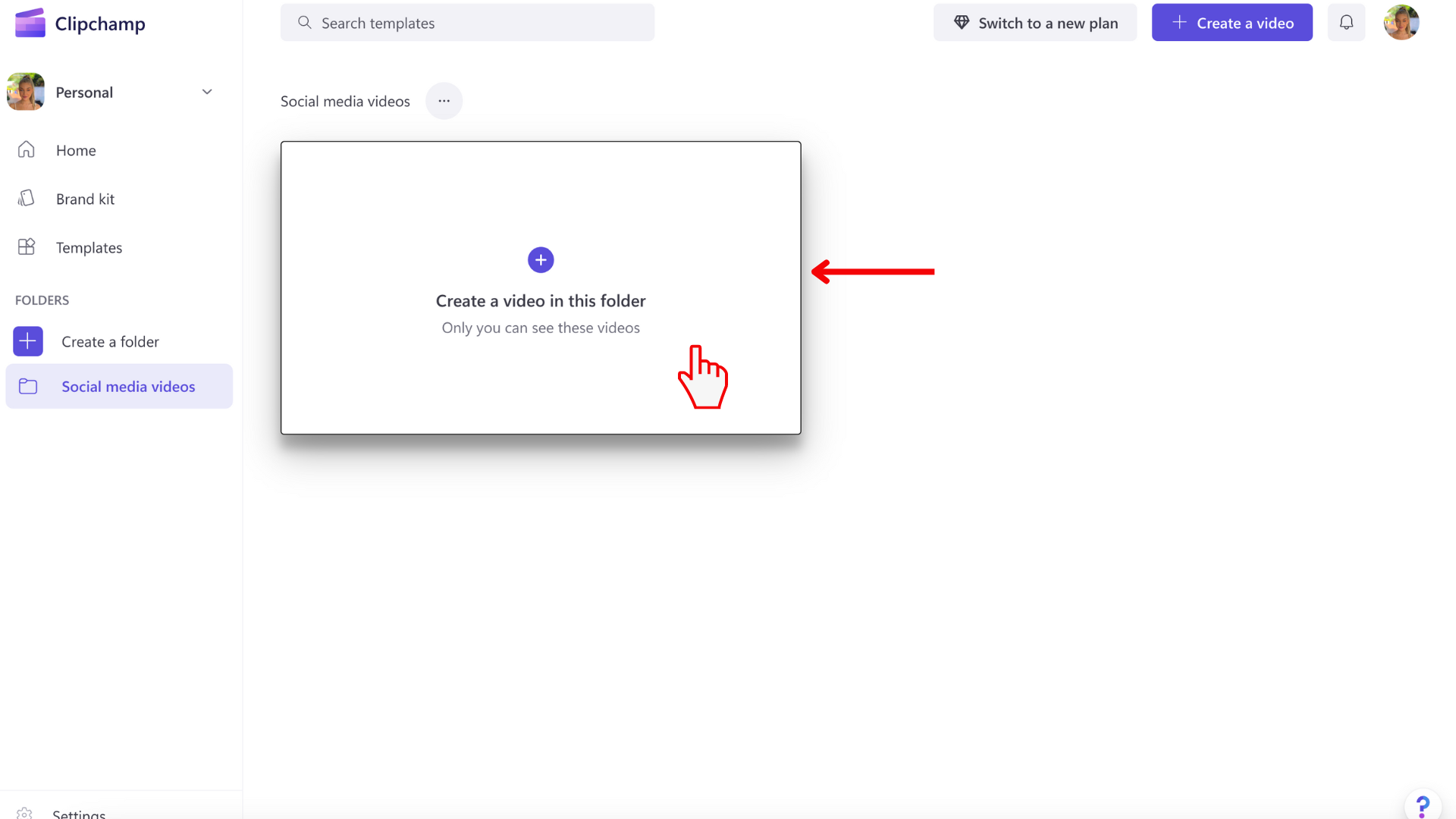
OR
You can also move existing videos into the folder. Click on the three dots on the video preview, then click the Move button.
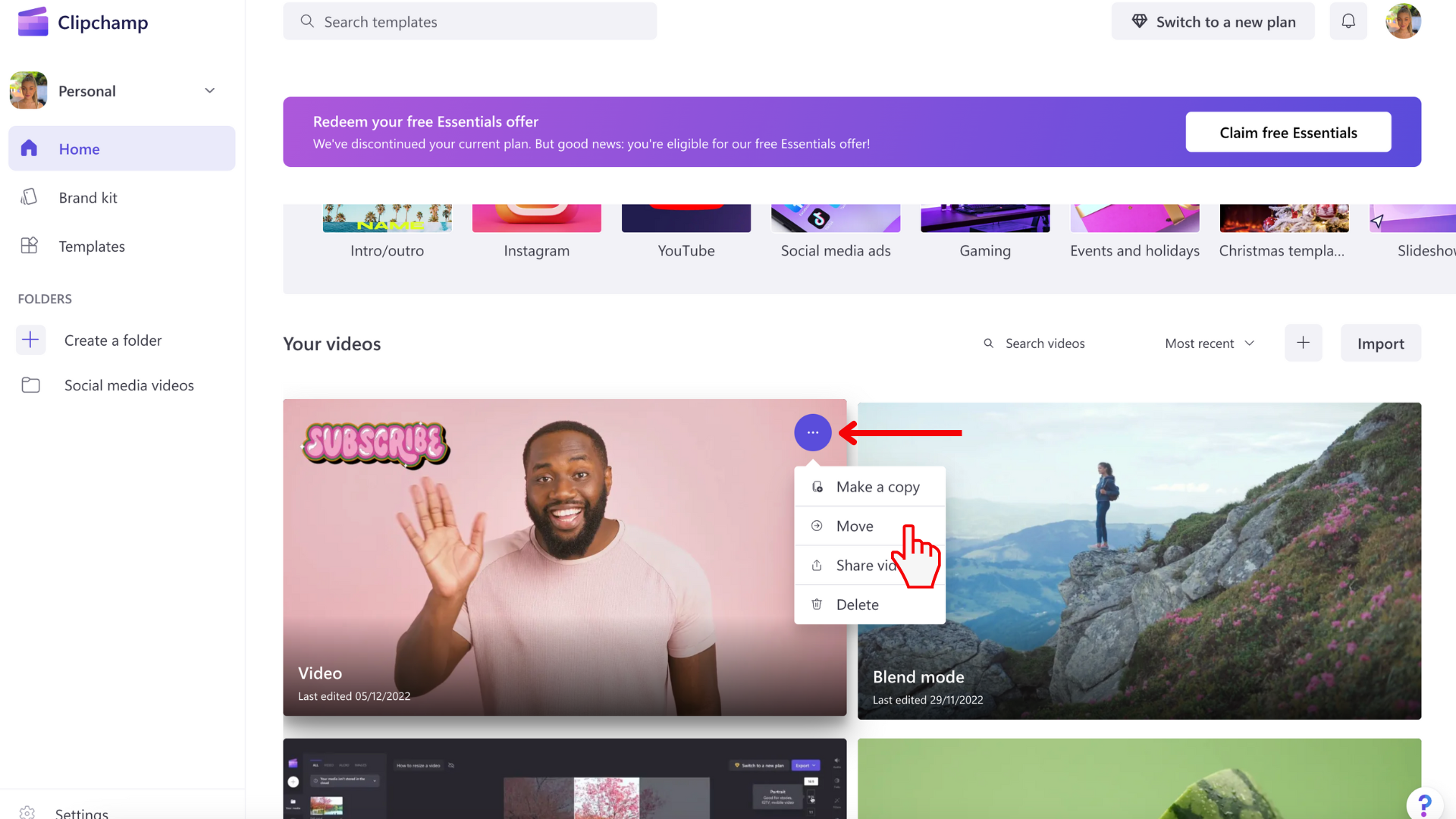
Next, select a folder to move your video to, then click the Move Here button.
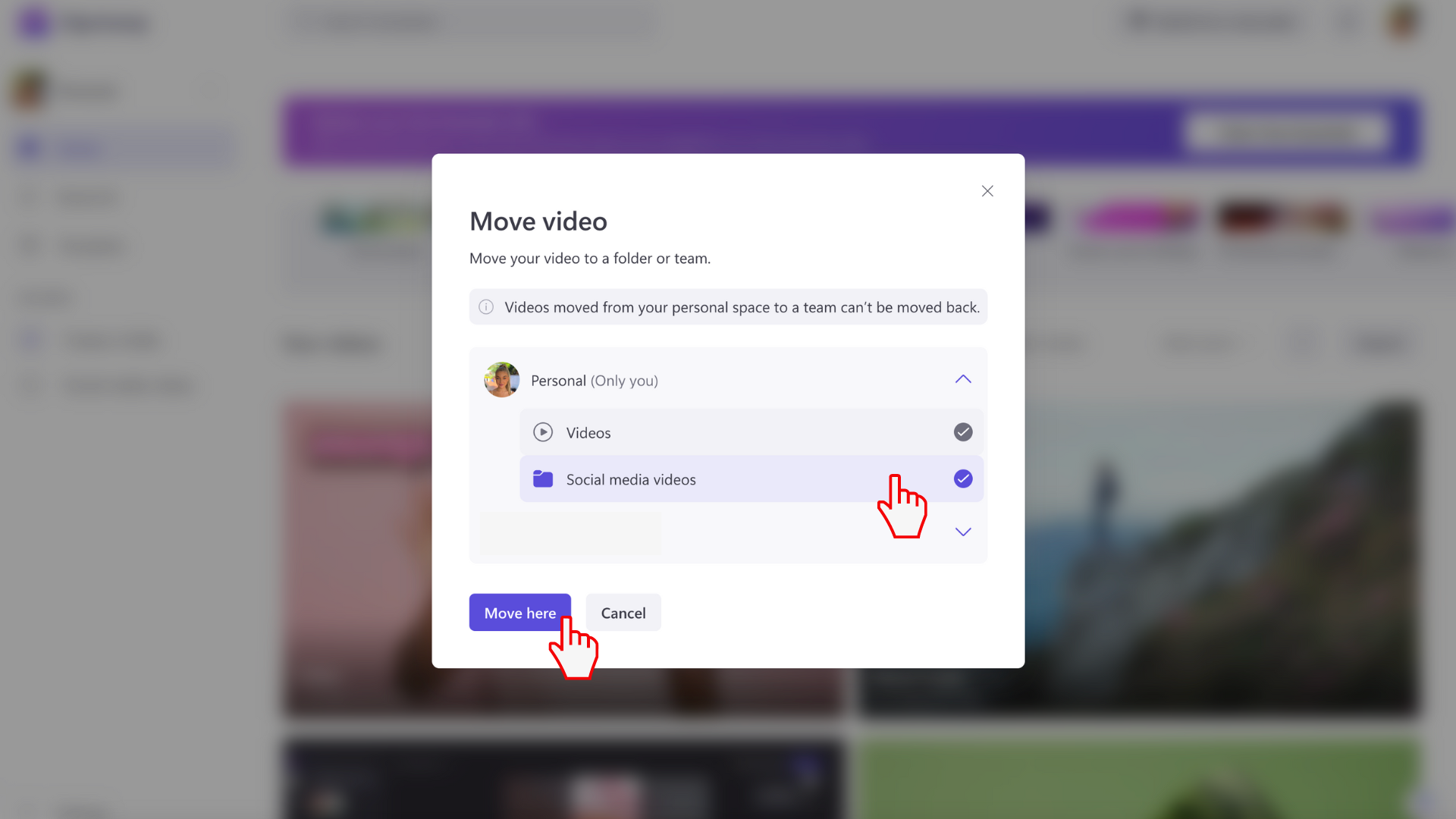
The next time you visit the selected folder, it should contain your video.
How to rename and delete folders
To rename or delete a folder, click on the folder, then click on the three dots to open the options. Here, you can rename a folder or delete a folder.
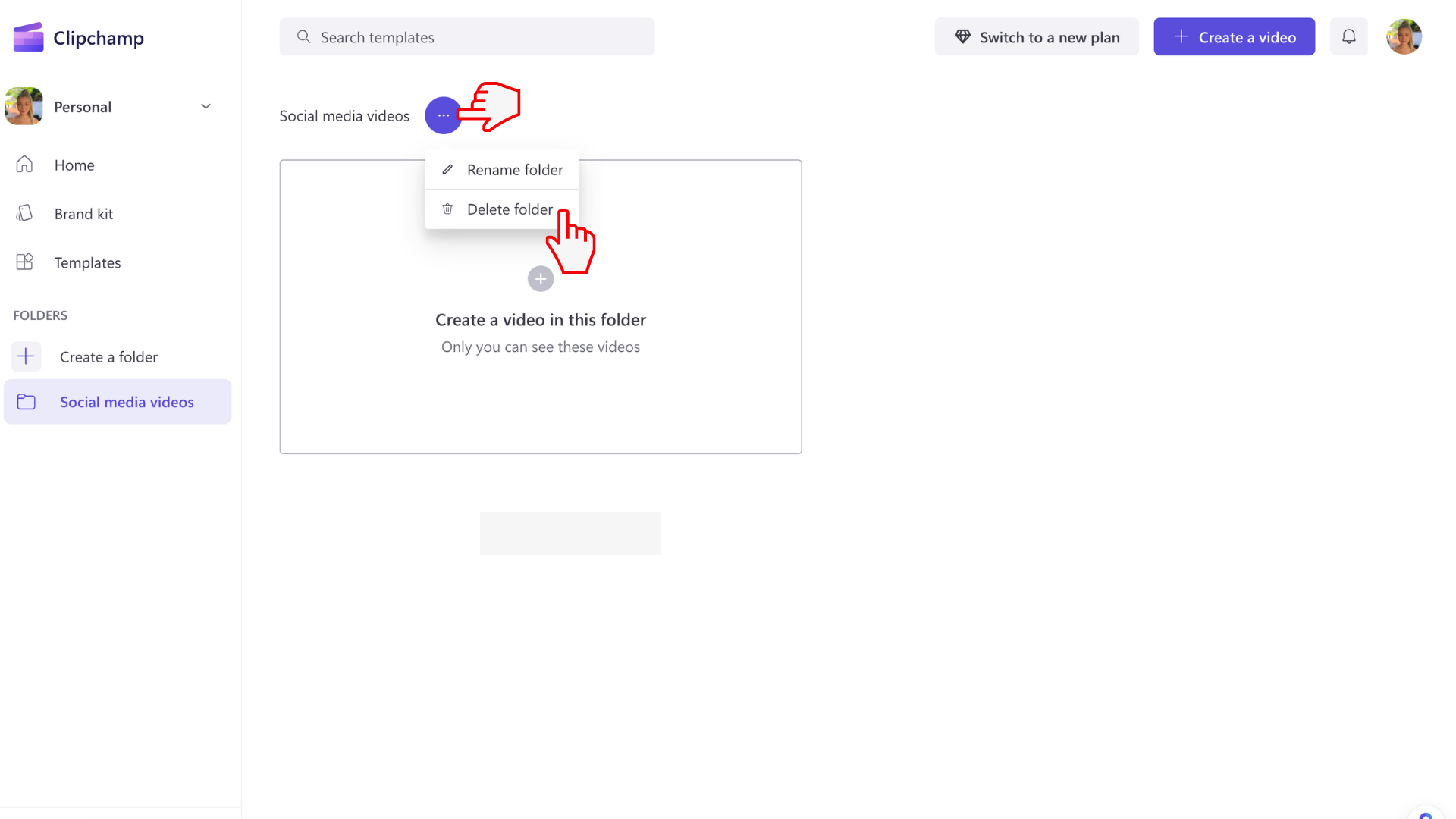
How many folders can you make in Clipchamp?
You can create an unlimited number of folders in your personal space.
Try it out
Go to Clipchamp to try it out for yourself.










