Want to speed up, slow down, or turn your clip into slow motion? With a few easy taps, change the speed of your video, or just one clip.
Follow our steps below to learn how to change the speed of your video.
Step 1. Tap the speed icon.
From the editor homepage, tap on the speed icon that looks like a car speedometer.
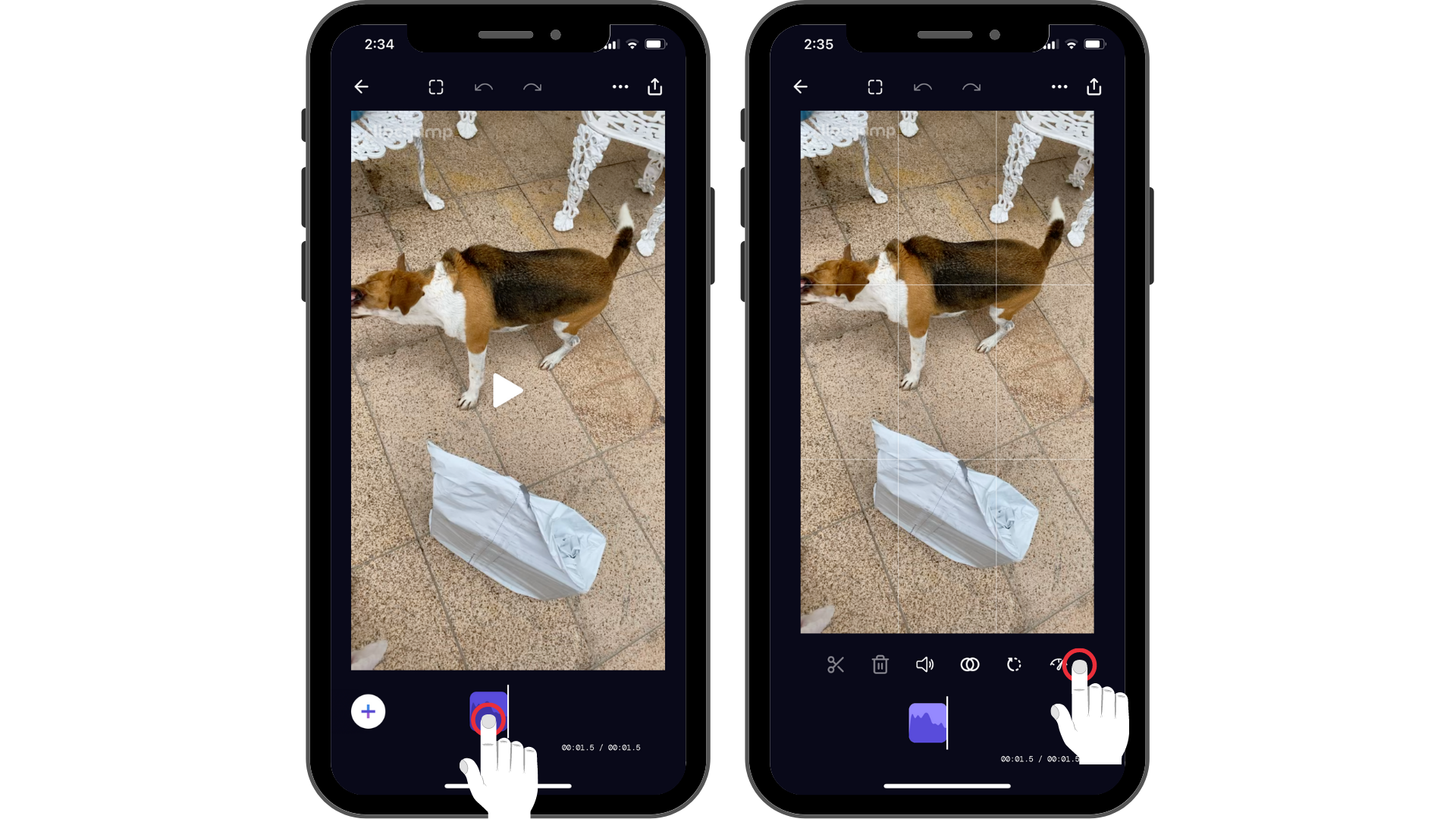
Step 2. Adjust the slider by dragging the circle back and forth.
You can tap the play button to preview the new speed of your video clip. Click Done when finished.
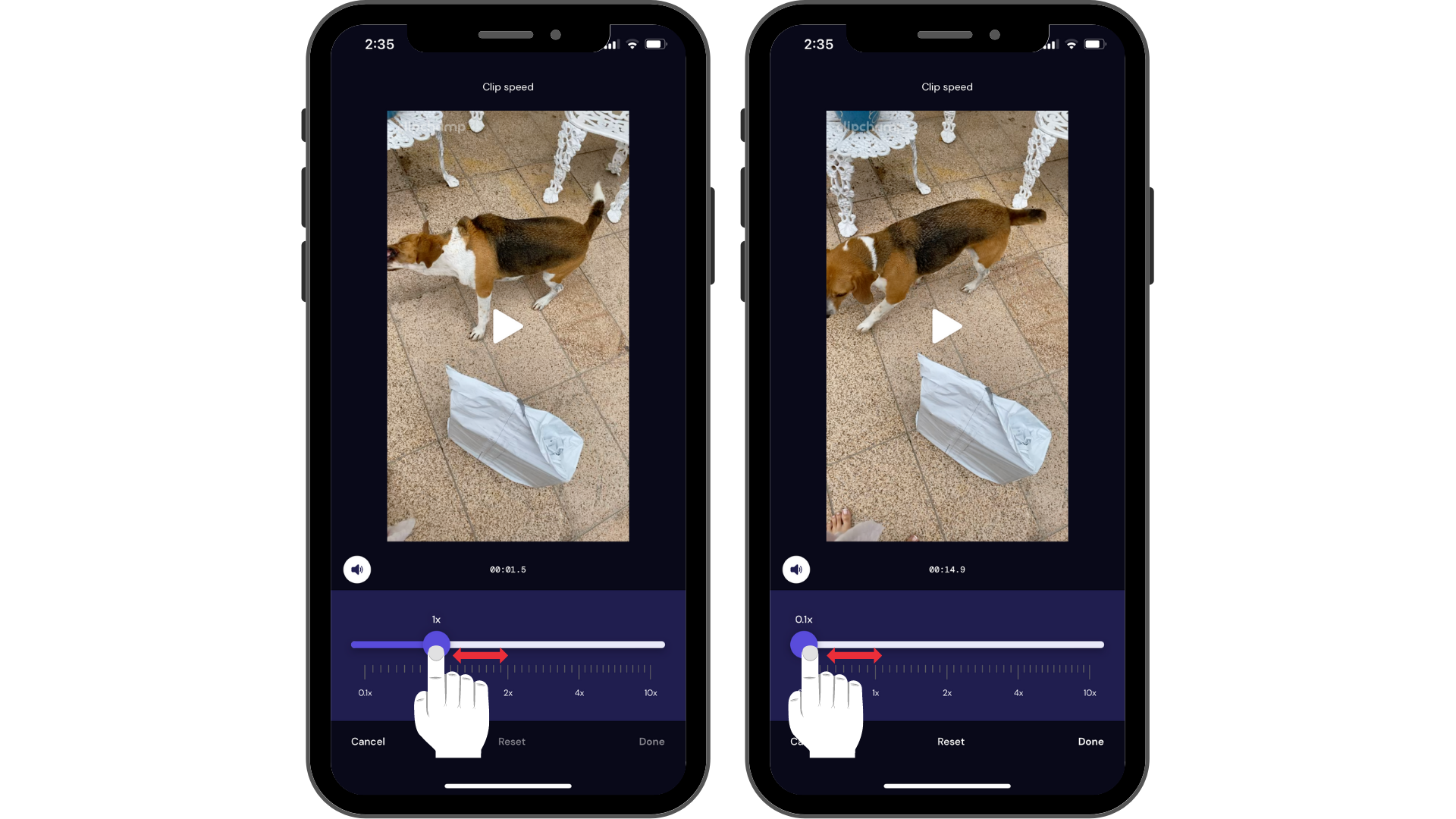
Quick adjustments can also be made by tapping the label increments instead of sliding. Click Done when finished.
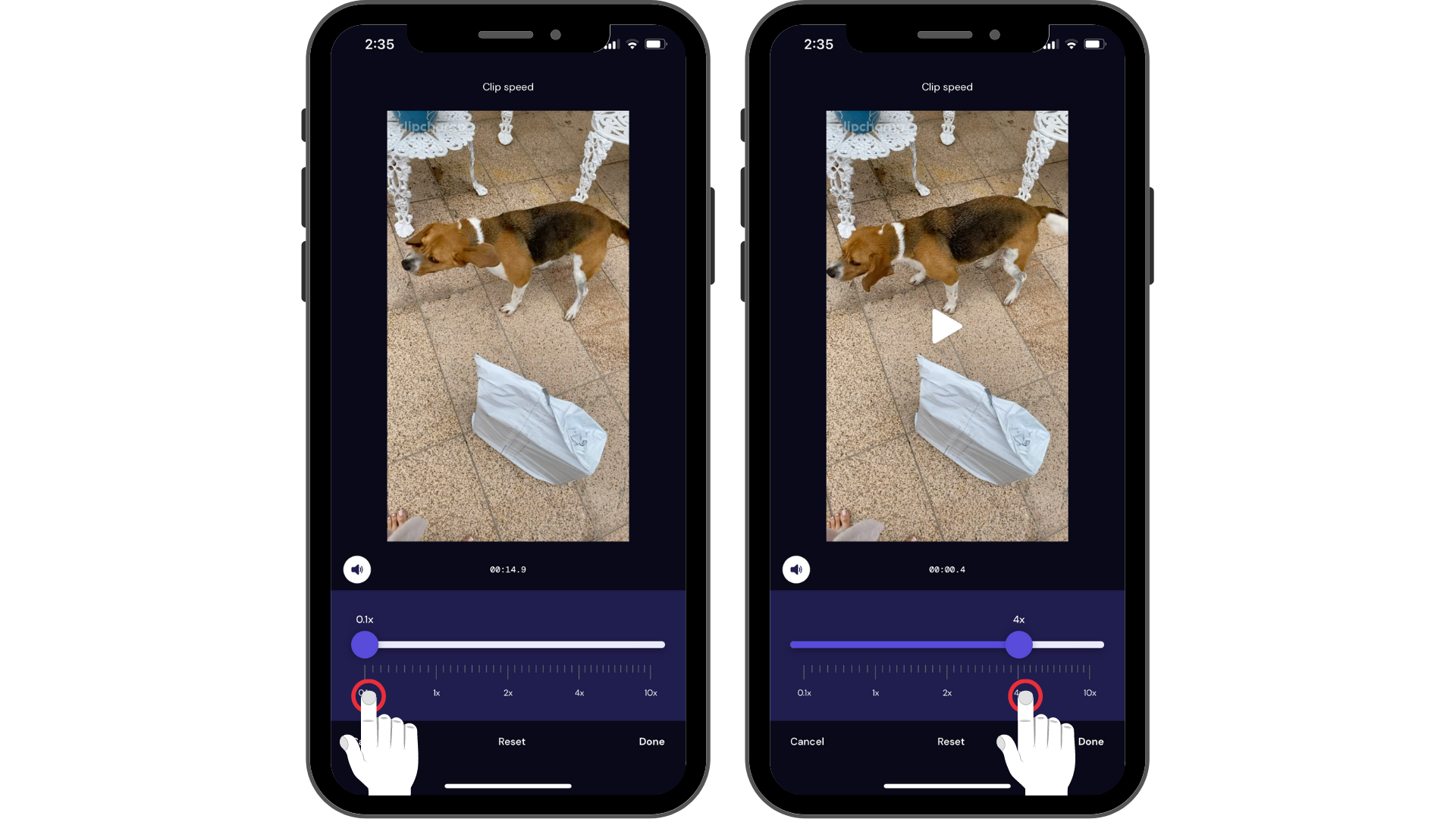
To change the speed of a specific moment of a clip, use the slice tool (scissors icon) to cut the clip first and then adjust the speed to your new clip.
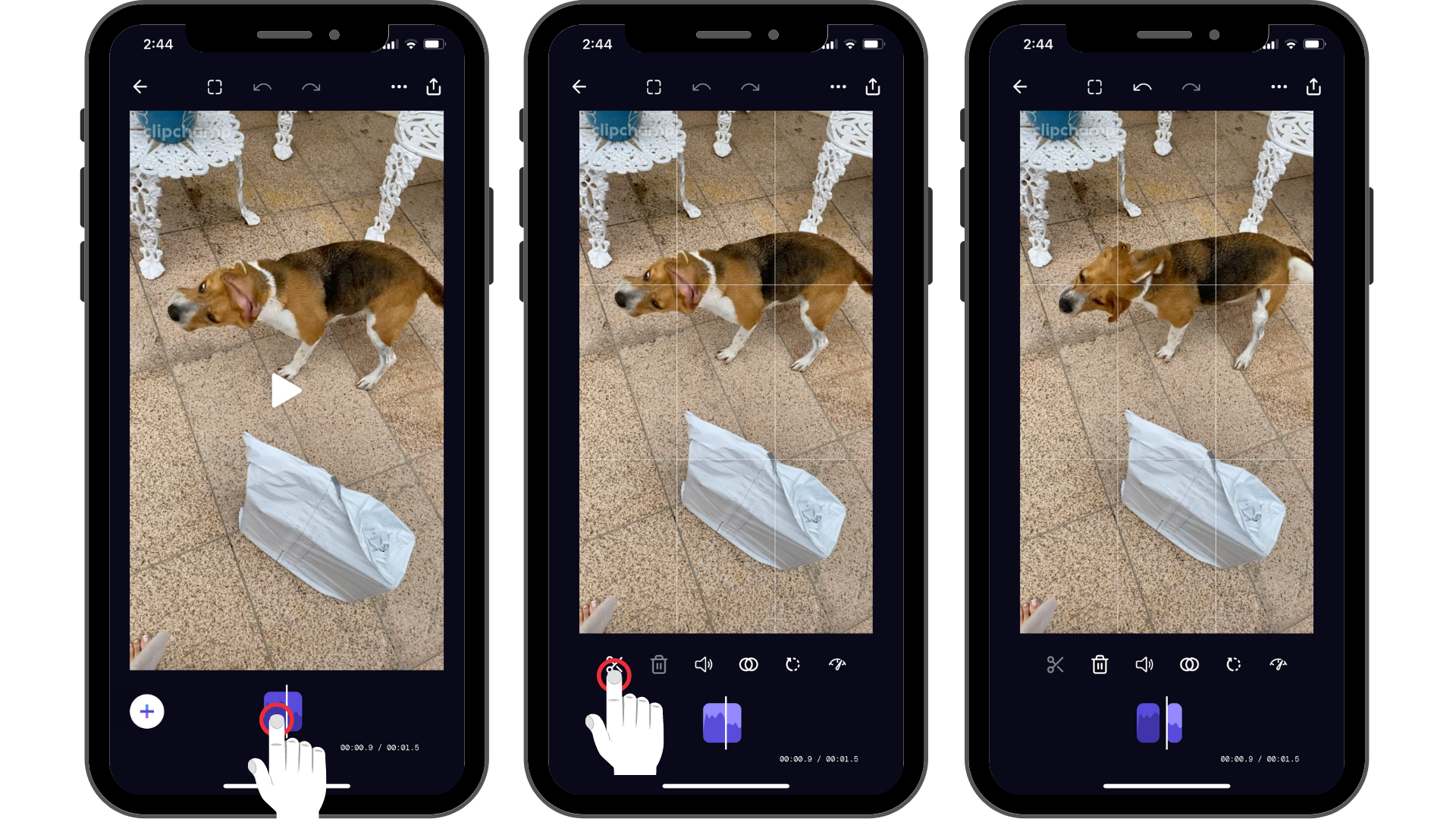
Adjusting speed can do strange things to sound. Although we auto-adjust the pitch to avoid high-pitched chipmunking or low-pitched giant voice, sound can still sometimes sound odd. A mute clip option is available to easily turn off sound. Tap the volume mute button when editing the speed.
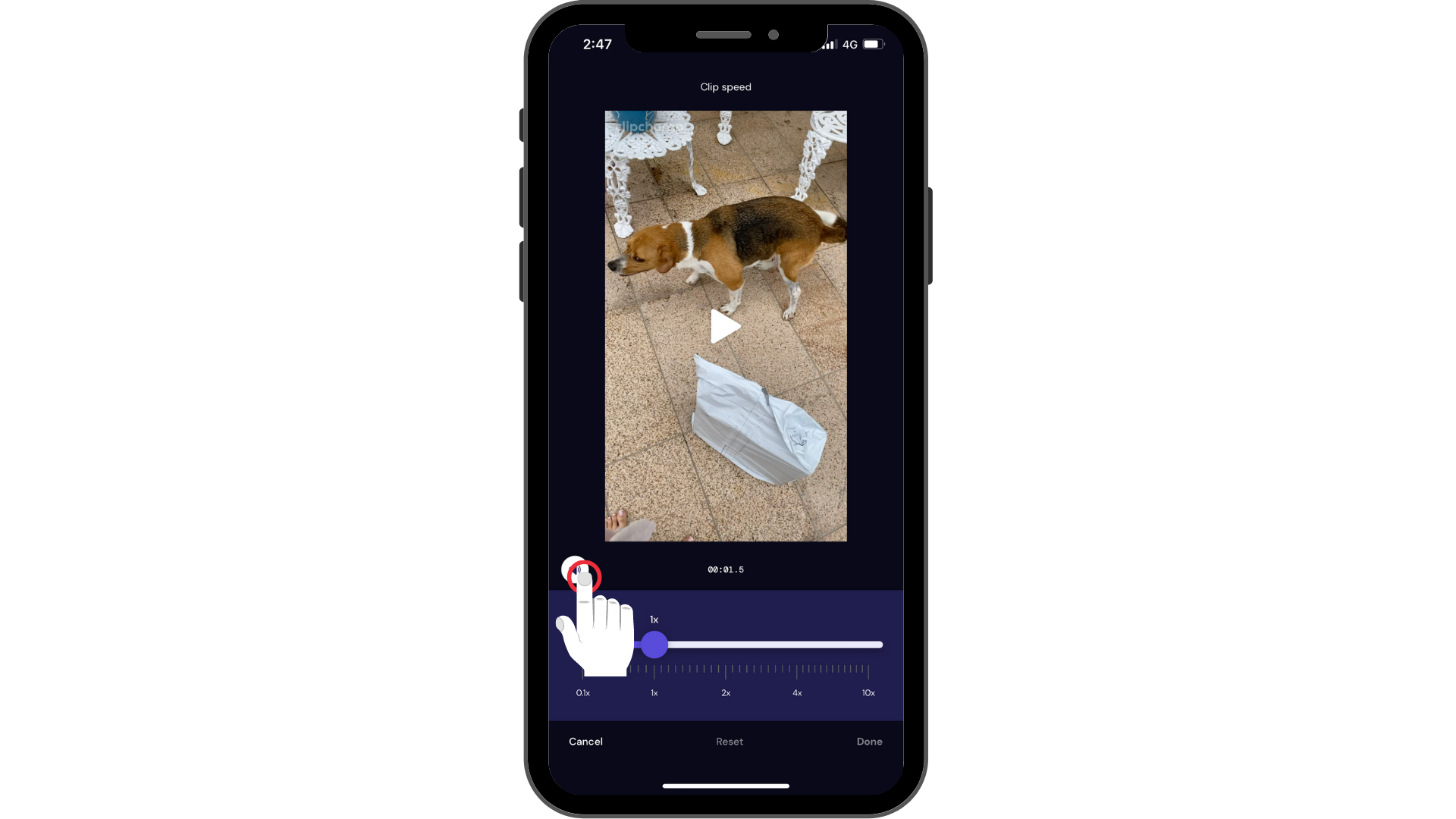
Tip: Adding music may help to keep consistent audio across the video.
Try our iOS app.
Download the free Clipchamp iOS app to get started.










