Your font choices communicate more than you might think. Arial is clean, confident, and modern. Merriweather is an elegant classic. And with our new fonts added to Clipchamp iOS app, you can express your personality and branding in just a few taps.
Add value to your video with our new updated fonts, colors, and effects.
Follow our steps below to learn how to add text to your video.
Step 1. Tap on the + symbol to open video editing options, then tap on the Text tab.
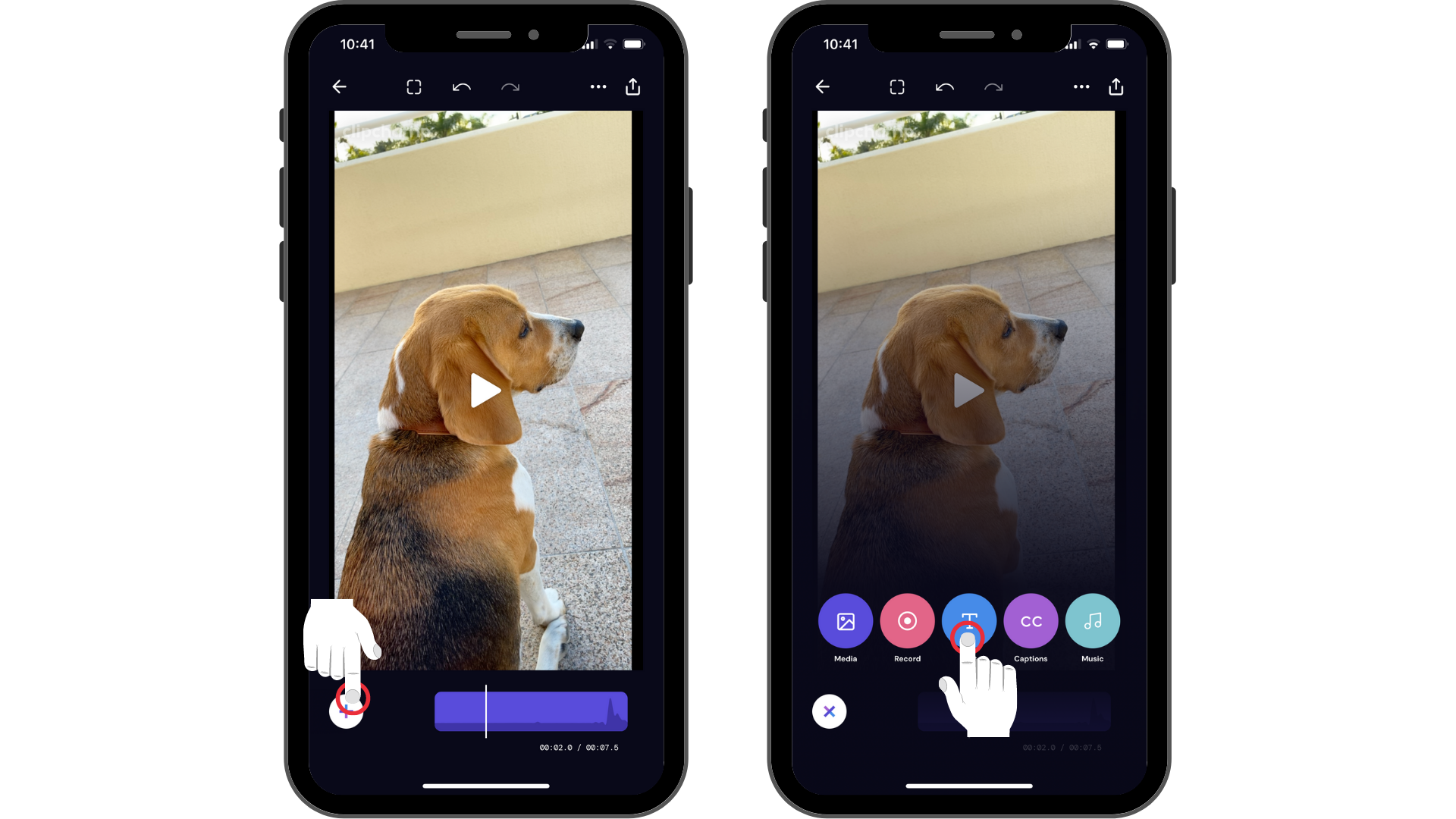
Step 2. Type your desired text.
Text options will appear below an active flashing curser. Use your smartphone keyboard to type your desired text.
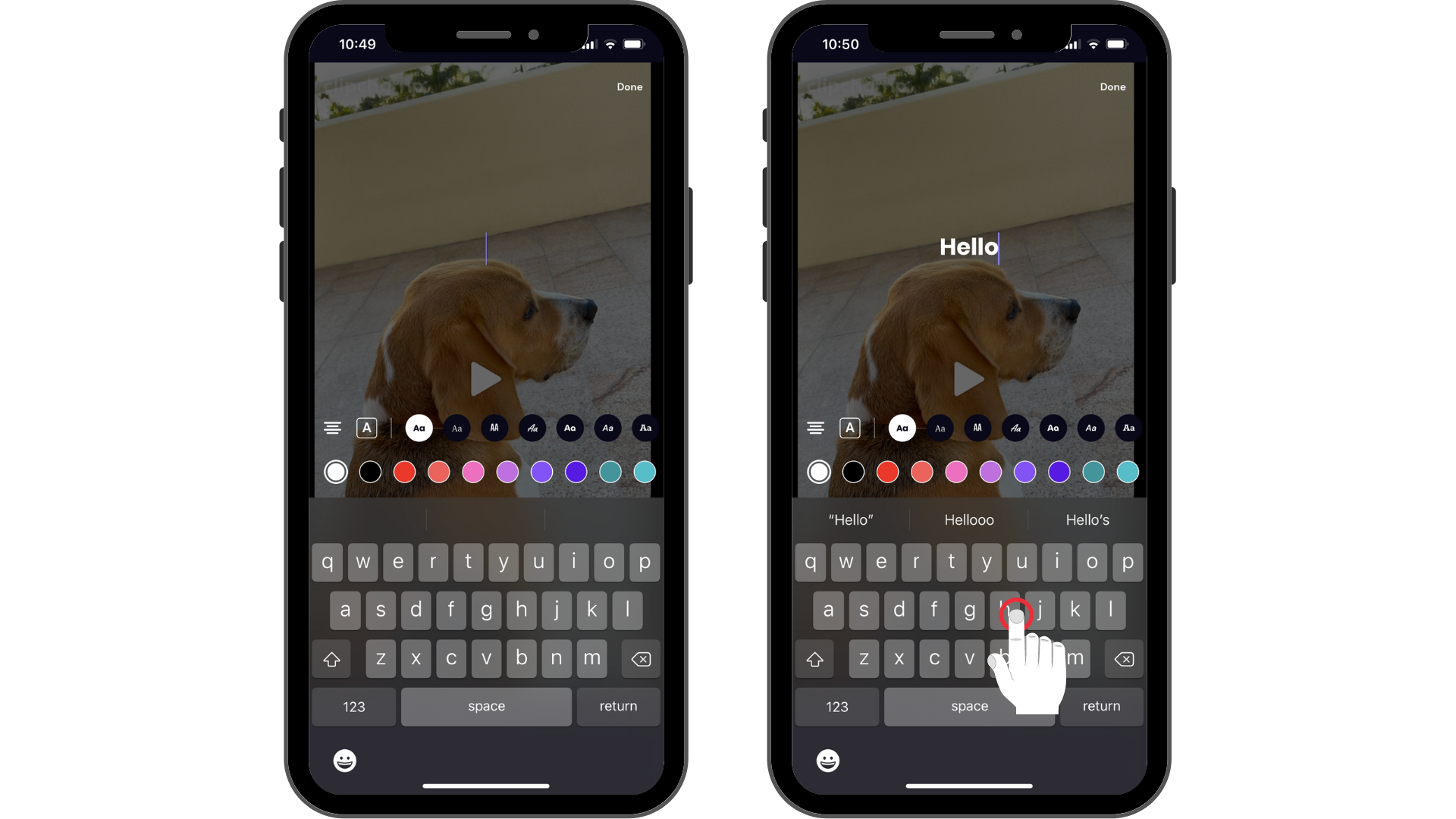
Step 3. Tap on a font that best suits your video.
You can change the font as many times as you like.
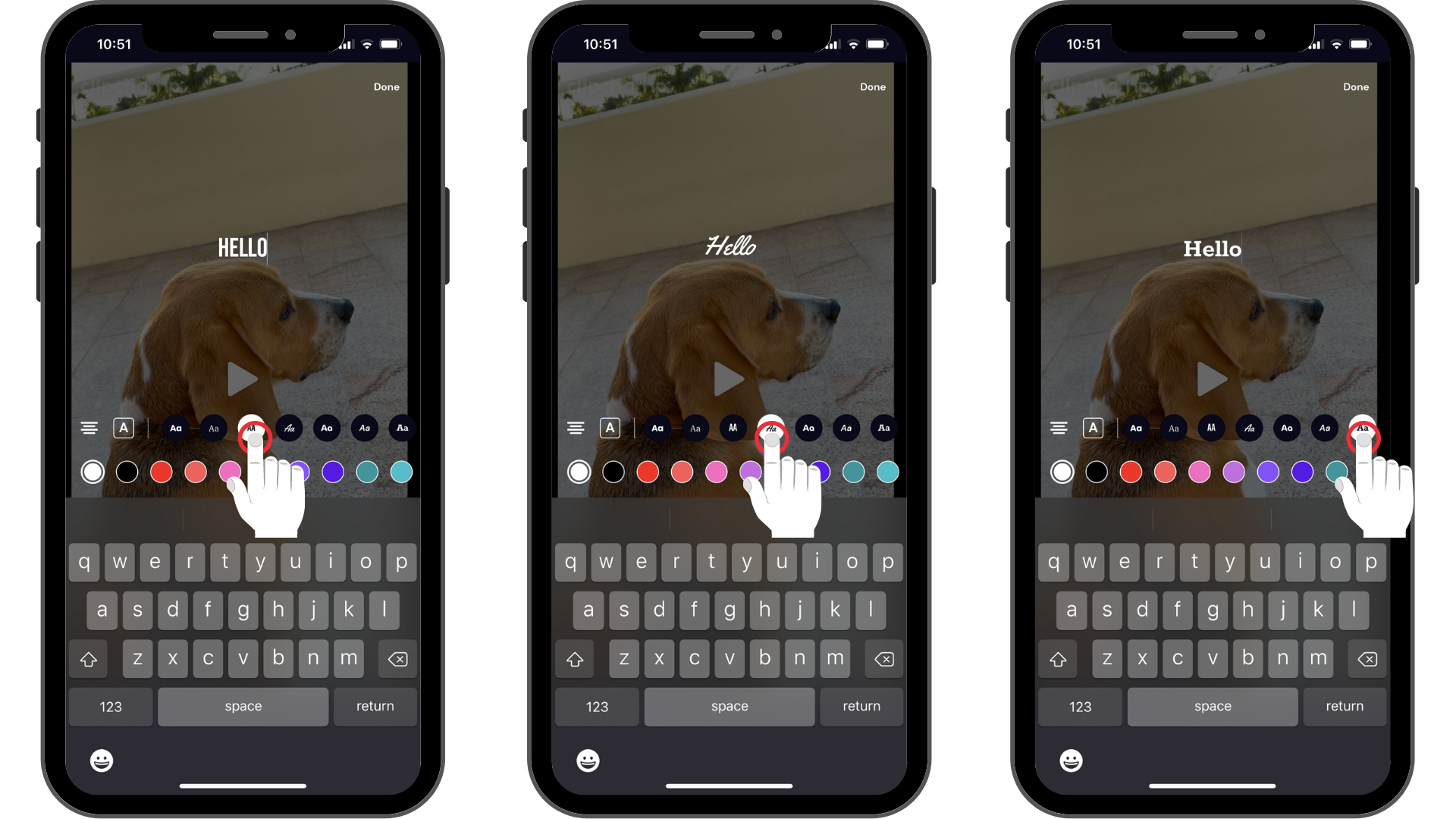
Step 4. Tap on the text effects option.
Tap on the text effects option to the right of the fonts (the symbol looks like an A in a box). There are 4 different effects to choose from. Keep tapping until you find your desired text effect.
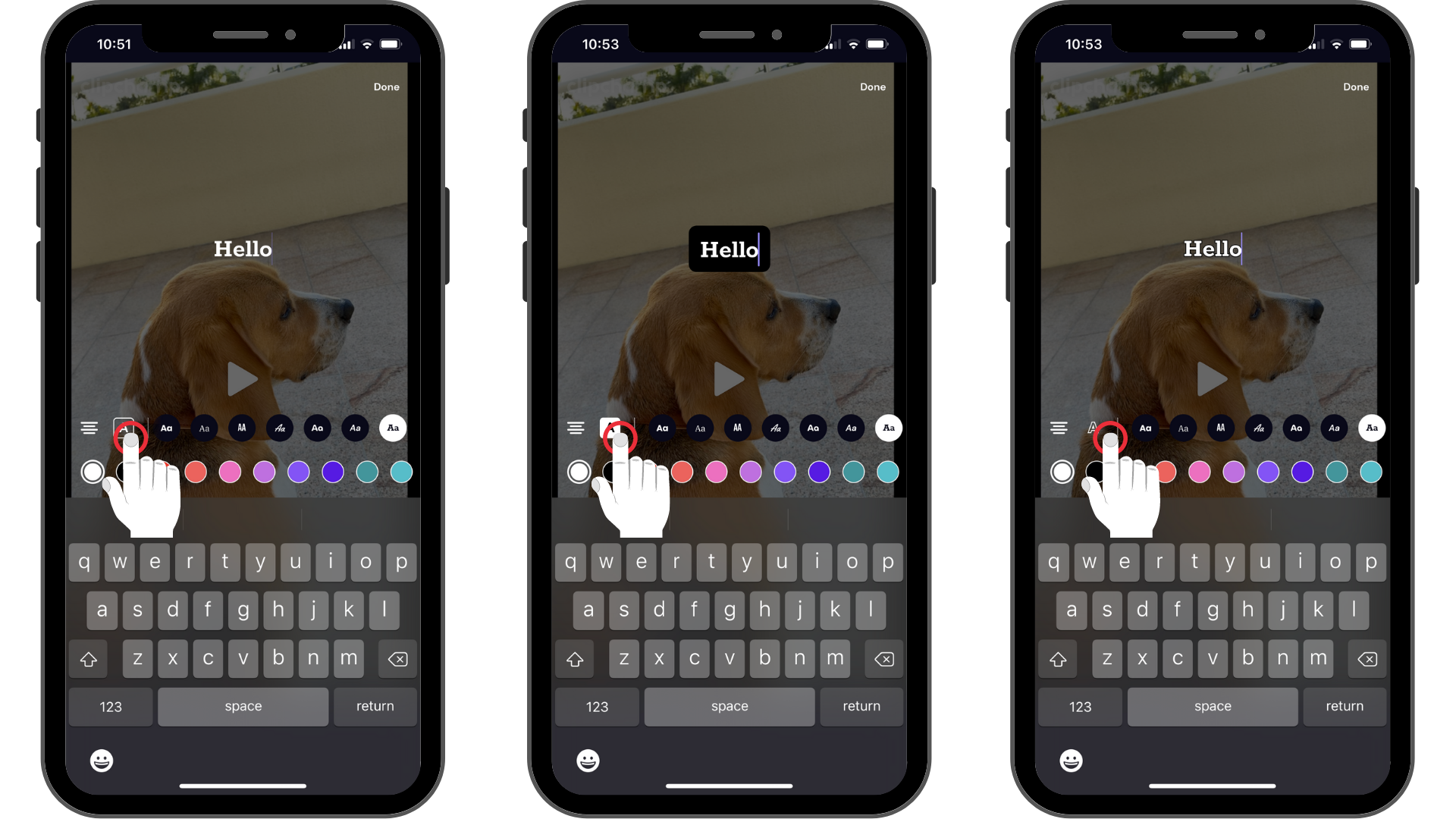
Step 5. Alter your text orientation.
Either center your text, or select left or right.
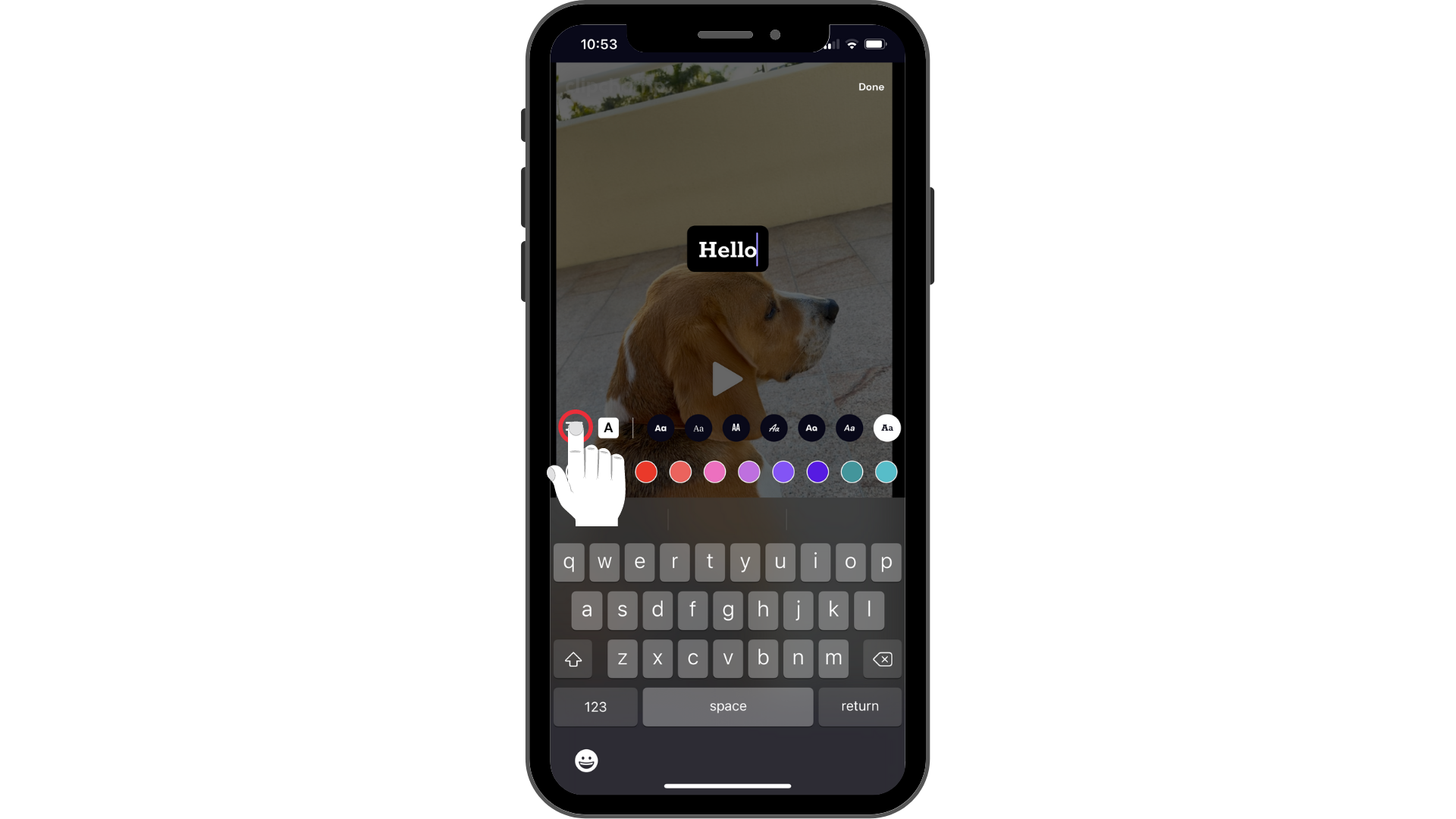
Step 6. Change your text color.
You can change the color of your text by tapping on the color options. Scroll across for more color options.
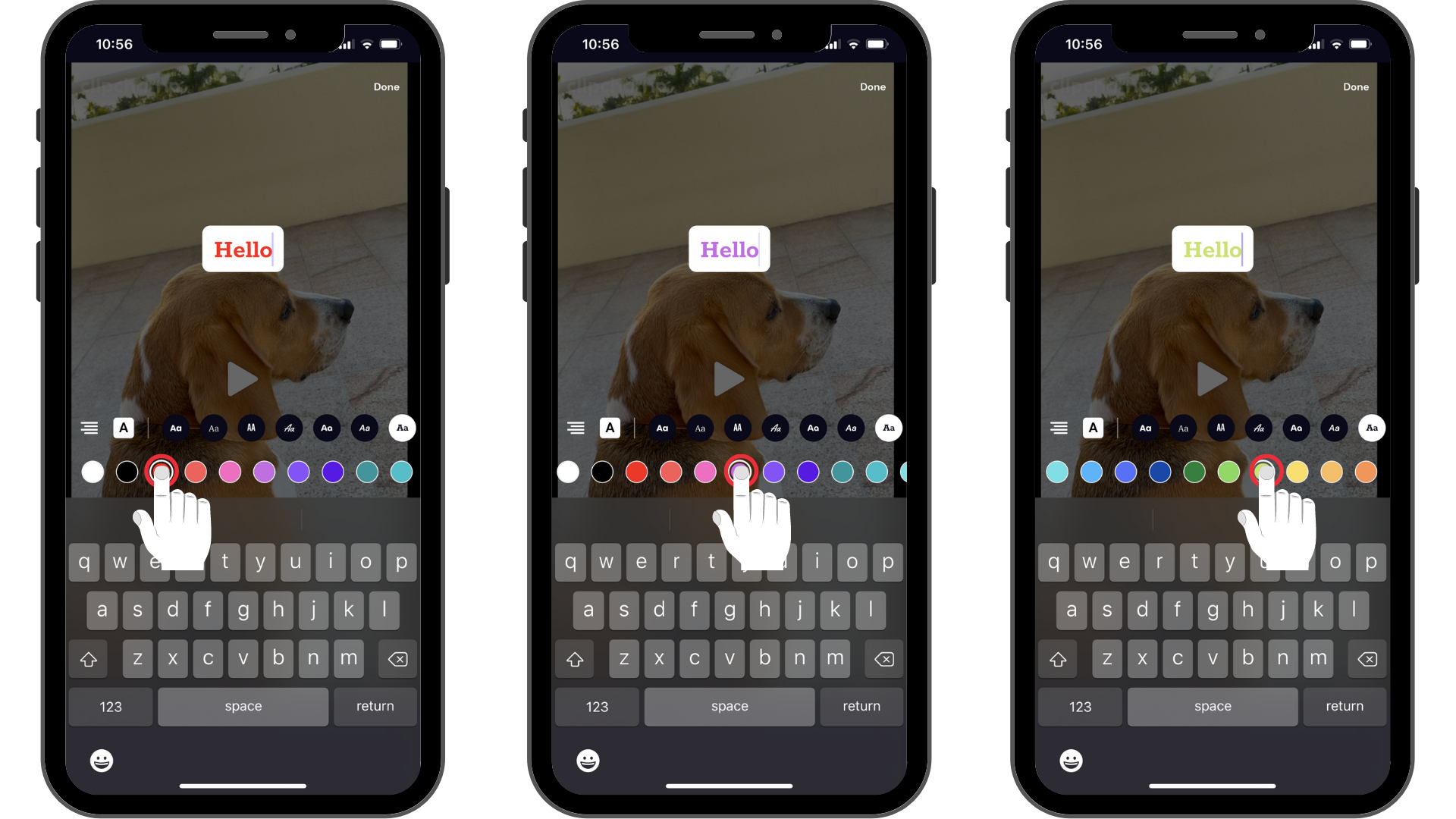
Try our iOS app.
Download the free Clipchamp iOS app to get started.










