Note: The screenshots in this article are from Clipchamp for personal accounts. The methods to remove gaps apply to Clipchamp for work accounts as well.
Gaps can appear on the editing timeline when trimming clips or moving items around. When there is a gap in place, you’ll see a black empty space between two assets. To avoid having gaps in your finished video, there are a few different ways to get rid of them.
How to remove single gaps
Option 1 - Use the trash icon
Hover your cursor over the gap, and a trash can icon will appear. It indicates the gap removal feature. Click on the trash can icon to remove the gap.
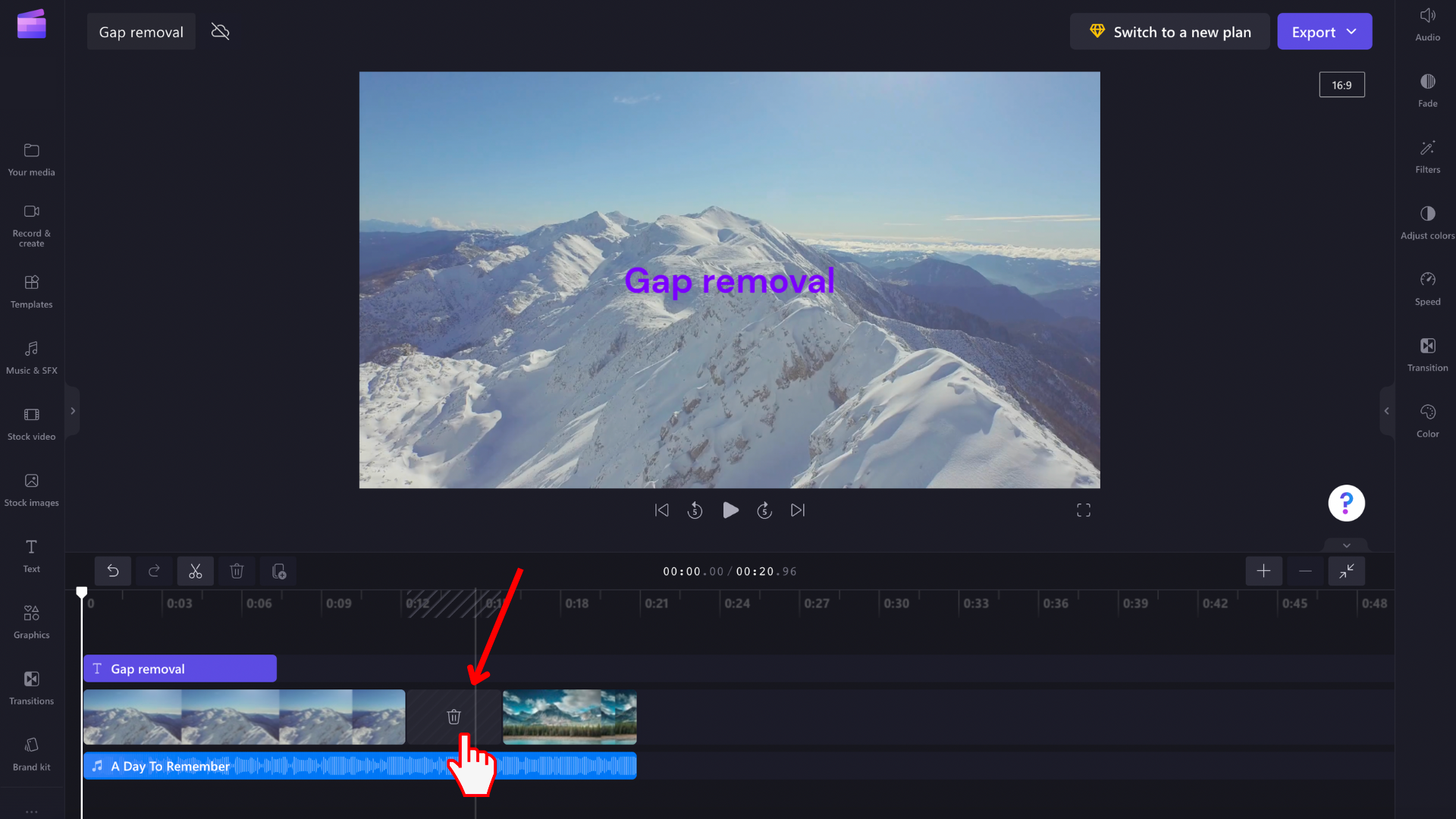
This will lead to the media assets on the timeline getting rearranged so there is no longer a gap.
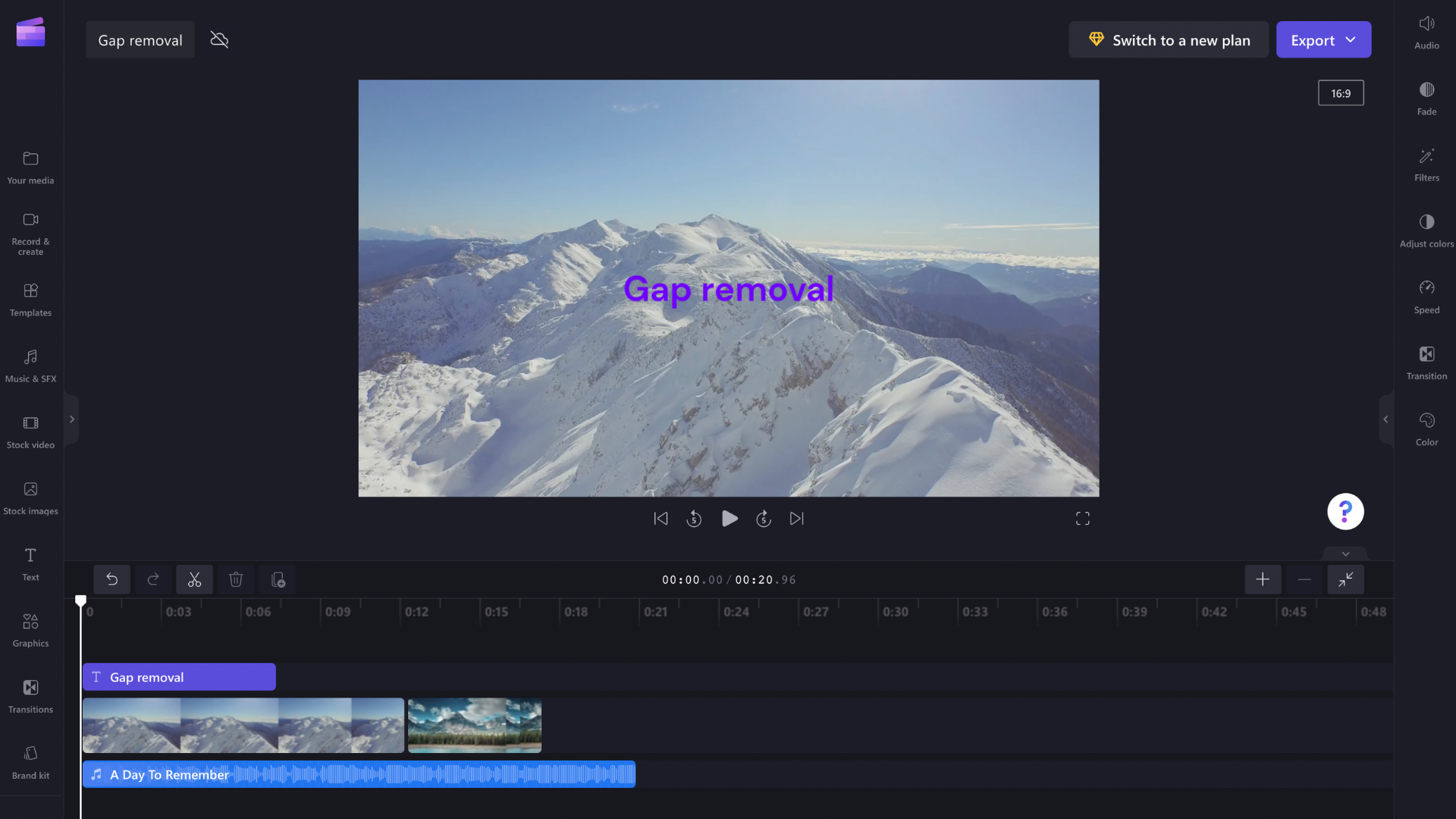
Option 2- Move a clip sideways
You can also remove gaps between clips by dragging and dropping a clip closer to the previous clip. The same works for other elements such as audio tracks or text boxes
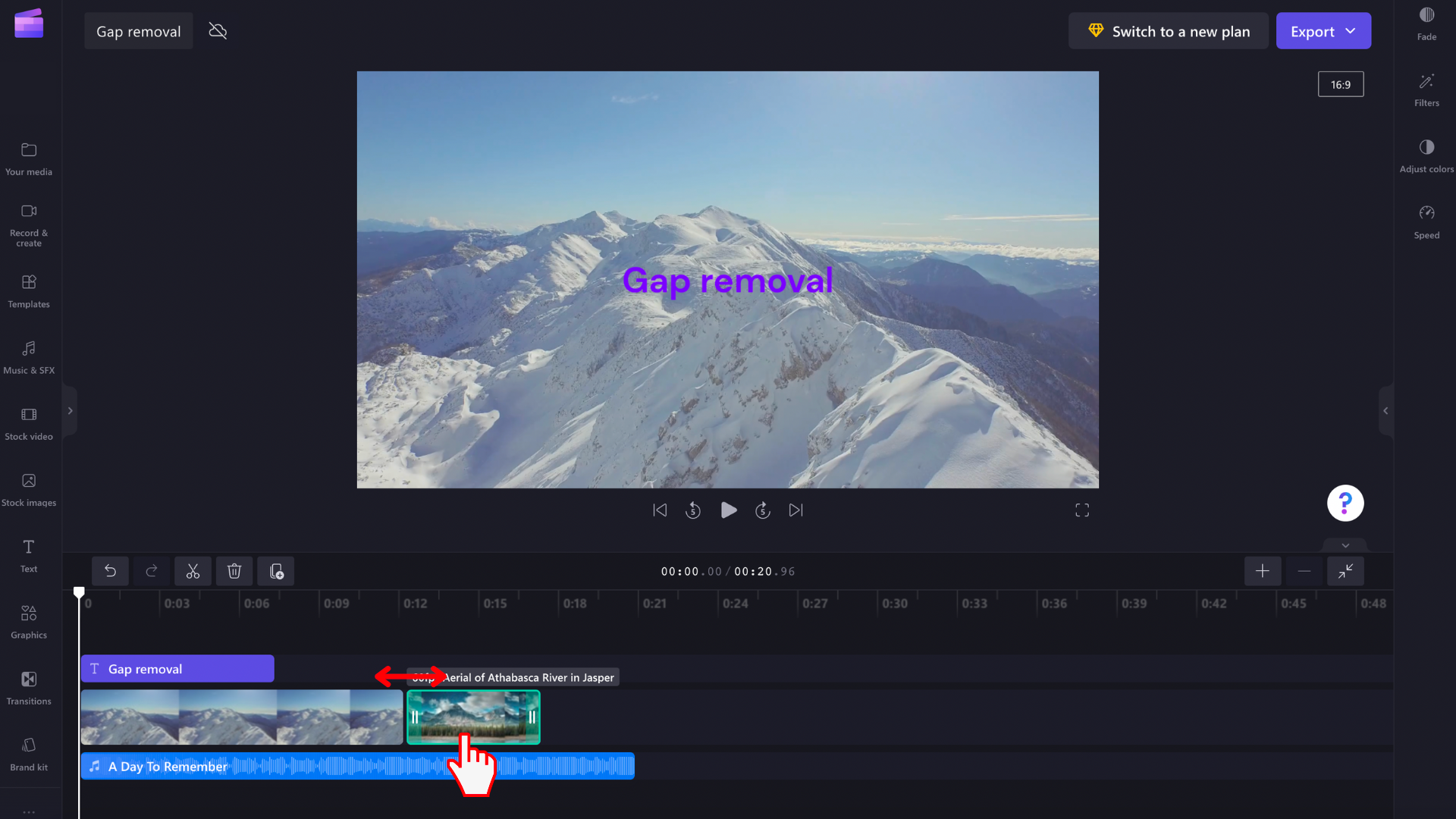
How to remove stacked gaps
Sometimes, you’ll have multiple gaps stacked on top of each other on the timeline — a video and an audio track for example. If this happens, you won’t need to remove these gaps individually. Instead, hover your cursor at the top of the timeline to see the trash icon appear. Select the icon to remove the stacked gaps.
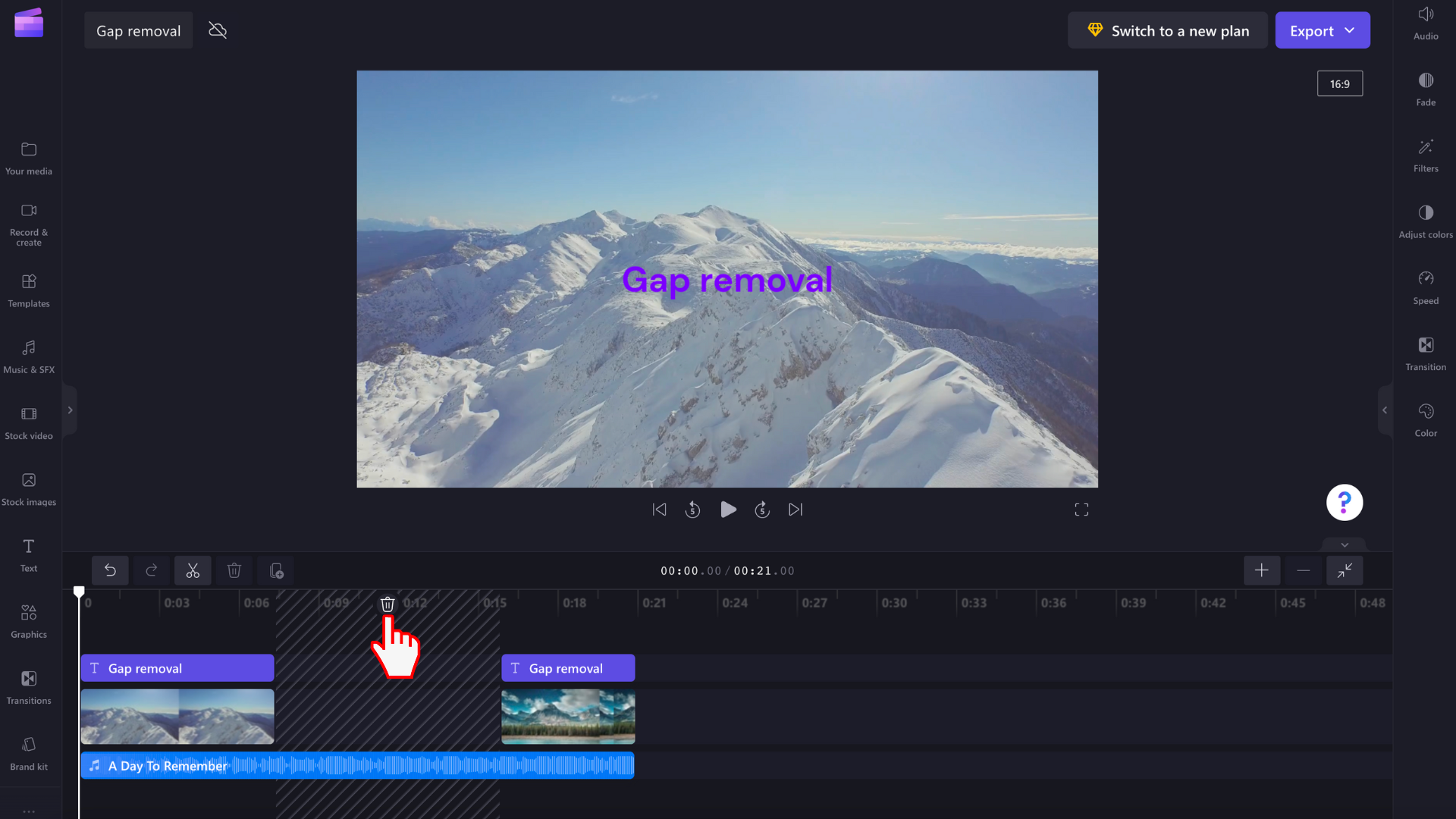
Your media assets will be rearranged on the timeline, so there is no longer a gap.
How to remove very small gaps
Some gaps will be too small to display the gap removal icon. If you have such a small gap in your project, hover your cursor over the gap, right-click and select Delete this gap from the options that appear. If you can't detect the gap because it is too tiny and therefore can't right-click on it, see below for how to remove all gaps in a project.
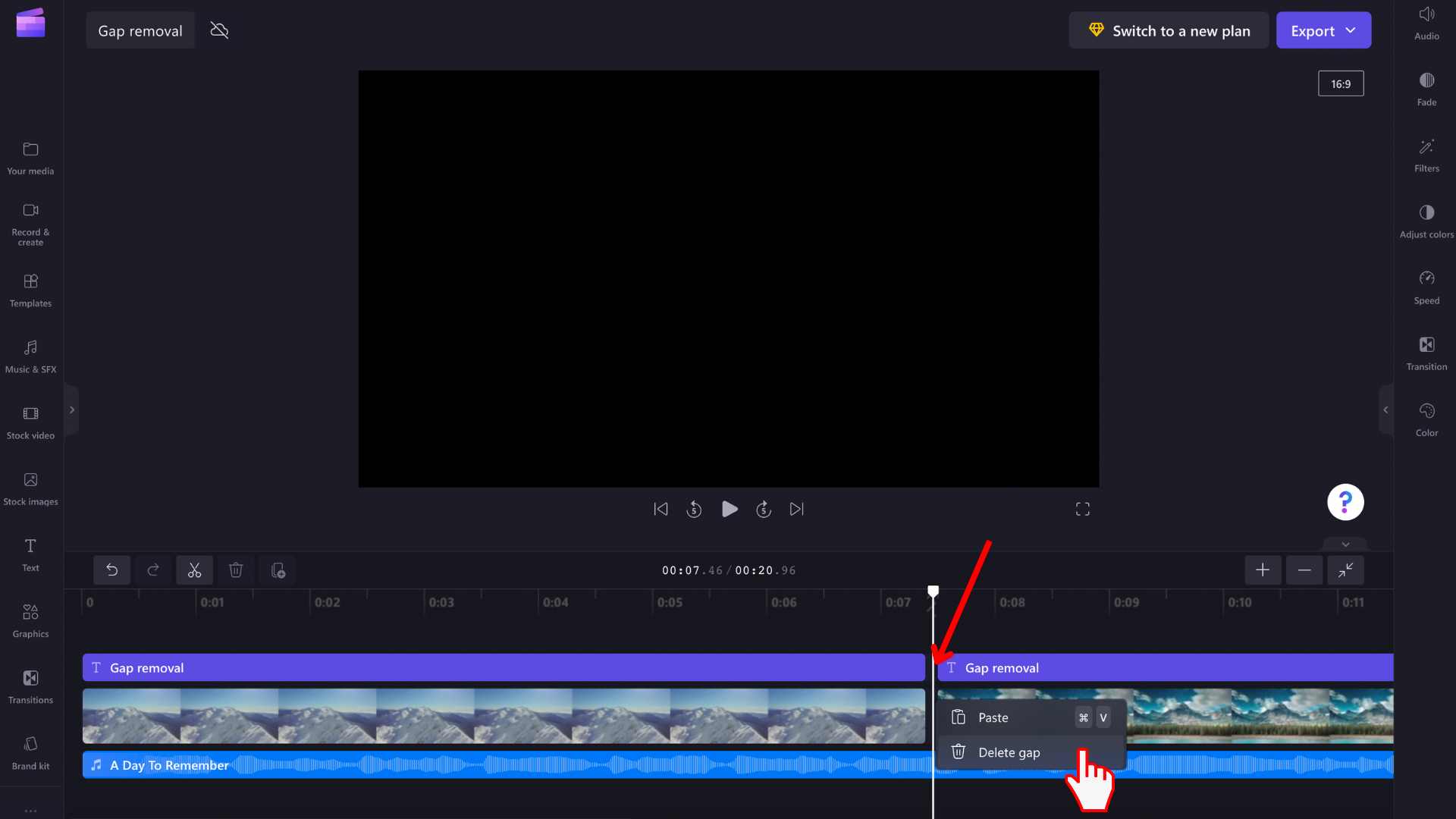
How to remove all gaps in one go
If there are multiple gaps in your video and you would like to get rid of them all at once, right-click on any empty space on the timeline and select Delete all visual gaps from the menu options that appear. This is handy if you have many gaps to remove or if there are some that are too small to detect easily.
The option to Delete all visual gaps will show by right-clicking one of the following:
-
the ruler above the timeline
-
empty space in the timeline (above and below)
-
an inline gap between items in your timeline
-
empty space on timeline rows










