Want to spice up your video text? Try Clipchamp's animated text option.
You can easily add fun text animations in just a few clicks.
Here, we'll show you how. Follow our step-by-step guide below.
Step 1. Tap the + button next to the timeline.
From the editor app, tap the + button located on the bottom left side of your screen. Once you have tapped on the + button, editing options will appear above the timeline.
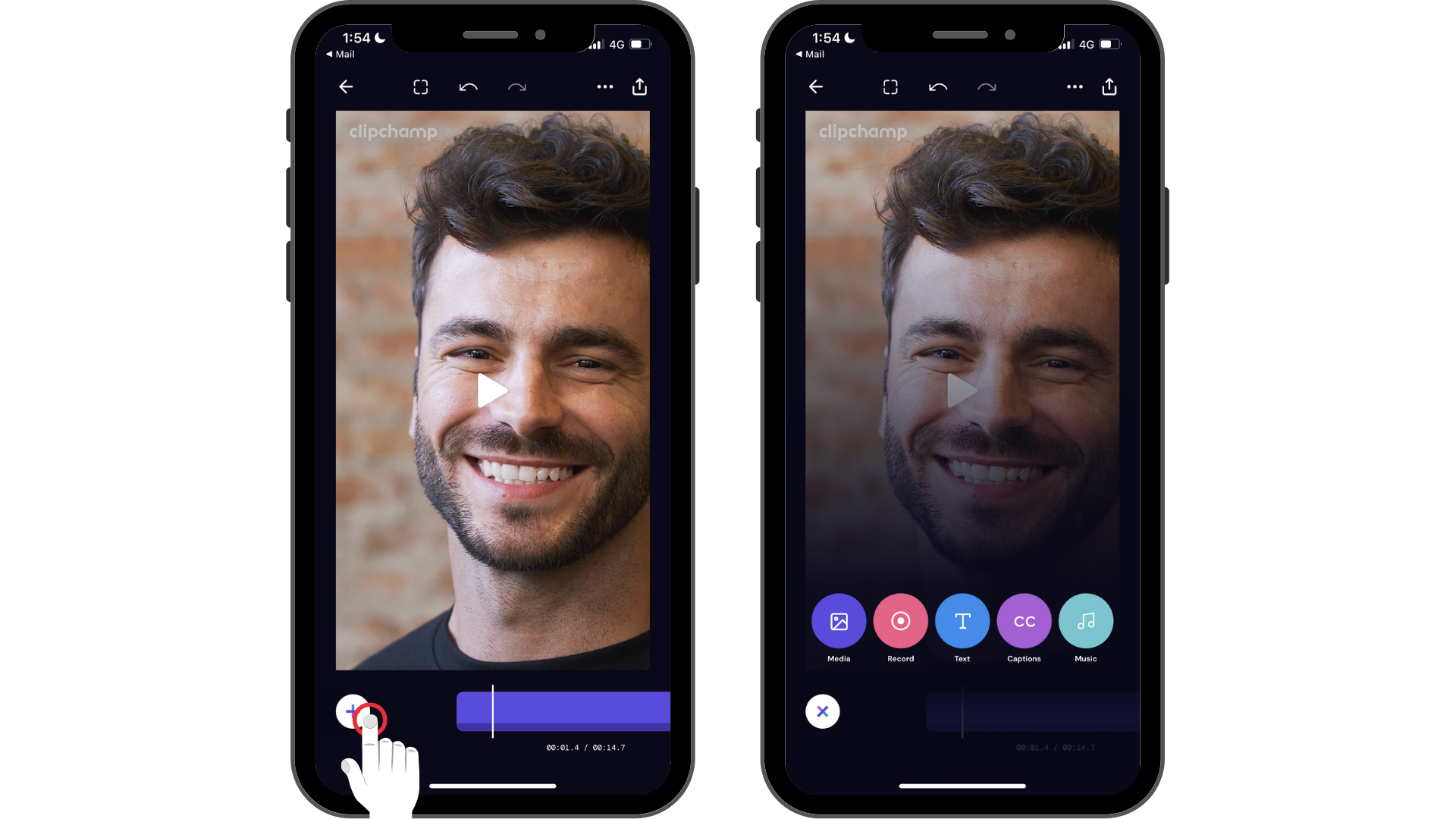
Step 2. Tap on the Text option, then customize your text.
First, you will need to create a caption. Tap on the Text option to launch your keyboard. Type in the word or sentence you would like to add to your video. Tap return on your keyboard when you have finished typing.
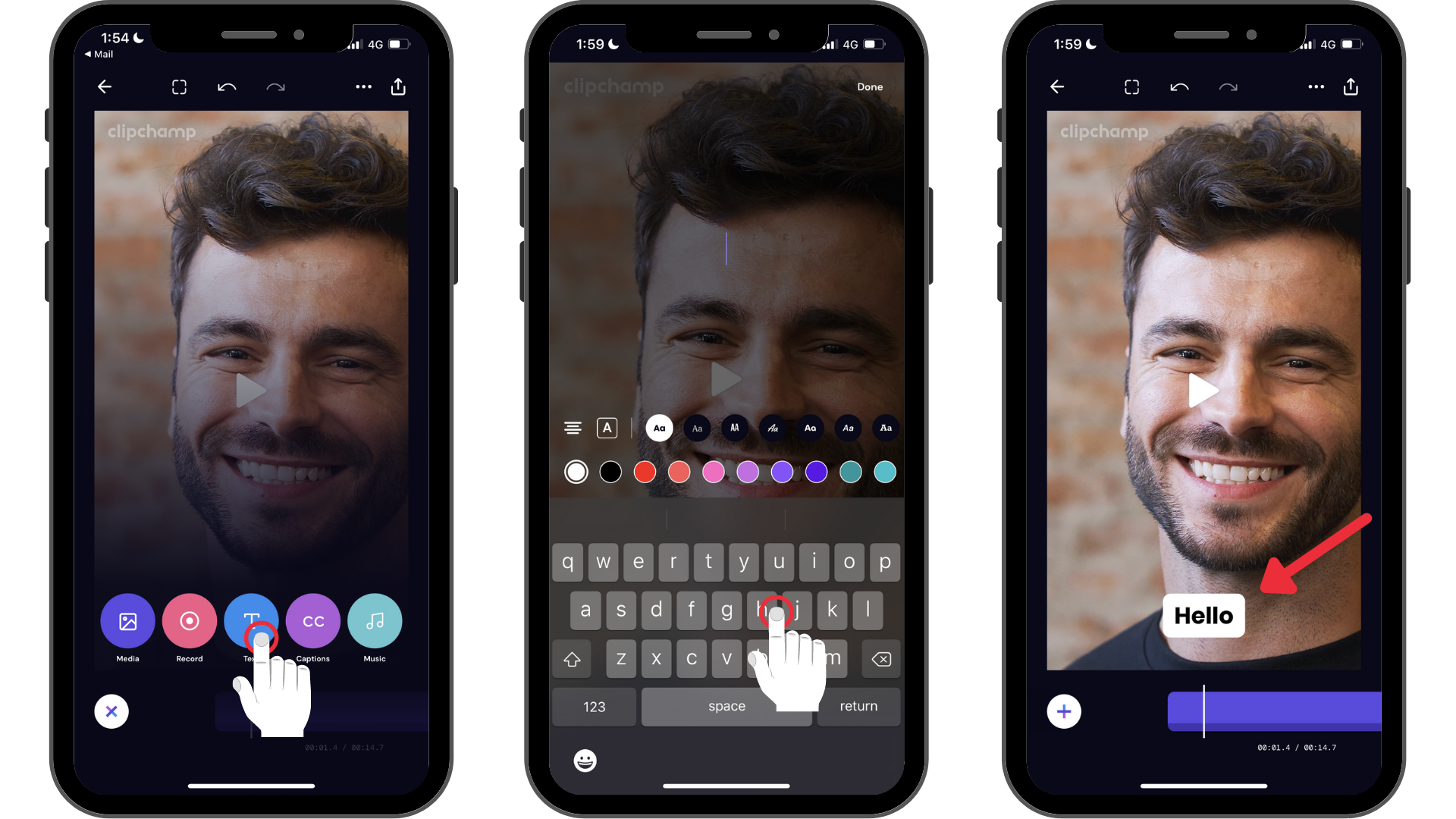
Step 3. Tap on the text to launch editing options, then tap the last bouncing ball option to launch text animations.
Once you have tapped on the fourth editing option (the bouncing ball icon), animated text options will appear at the bottom of your screen. Scroll left and right to view animated text options. You can select animated text options such as fade-in, scale-up, scale down, and slide up.
Tap on the animated text option that best suits your video. Tap Done when ready to return to your timeline.
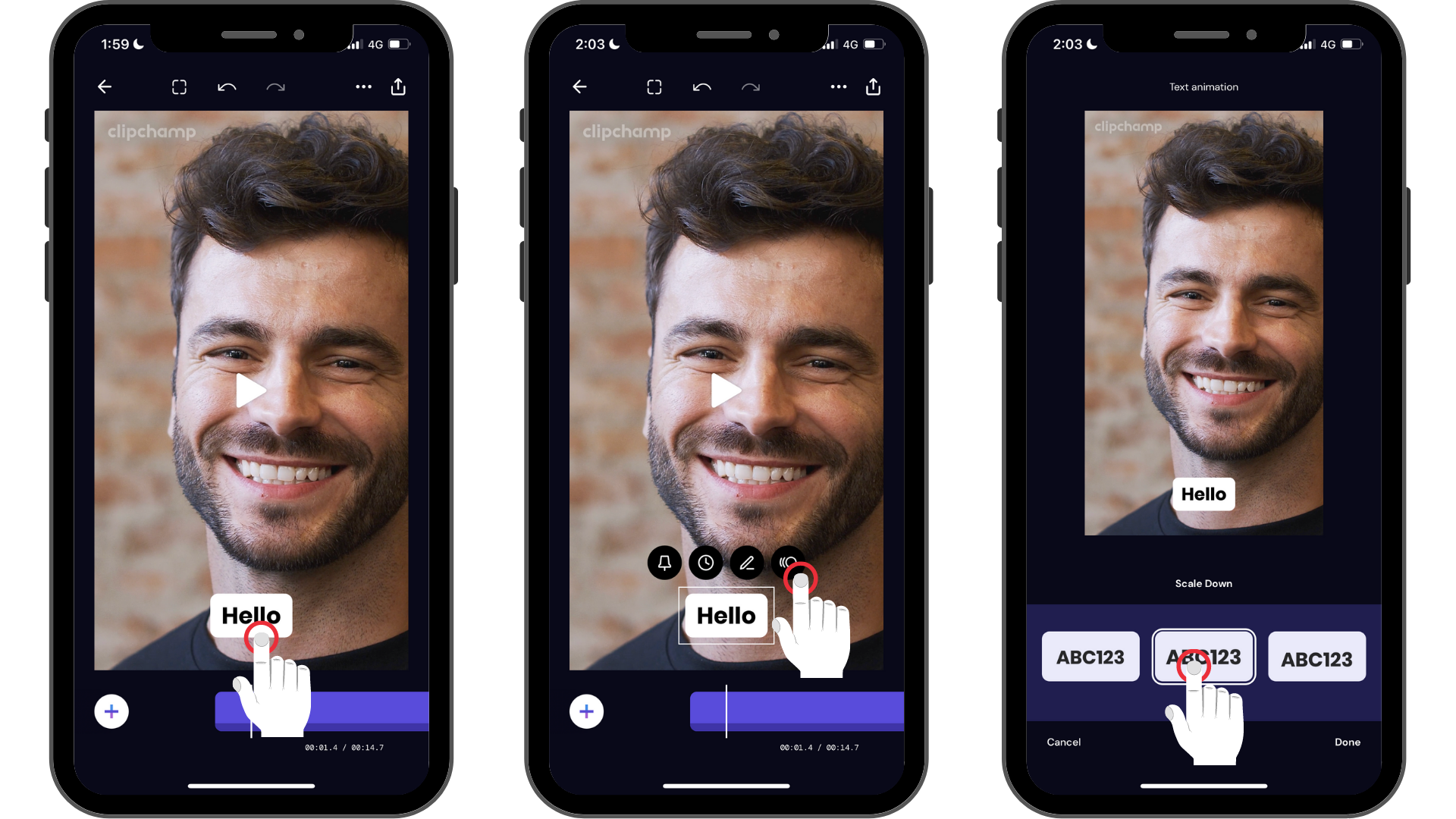
The text in your video is now animated with a movement. If desired, you can add an animation to every text box in your video.
Try our iOS app.
Download the free Clipchamp iOS app to get started.










