Is your video clip showing the wrong way around? Don't keep tilting your head, simply edit your video rotation with Clipchamp's rotate tool.
Follow our step-by-step guide on how to rotate a video in the Clipchamp iOS app.
Step 1. Tap on the video's timeline to launch editing options.
To open video editing options, tap on the video's timeline from the editor's homepage. A row of editing options will appear above the timeline.
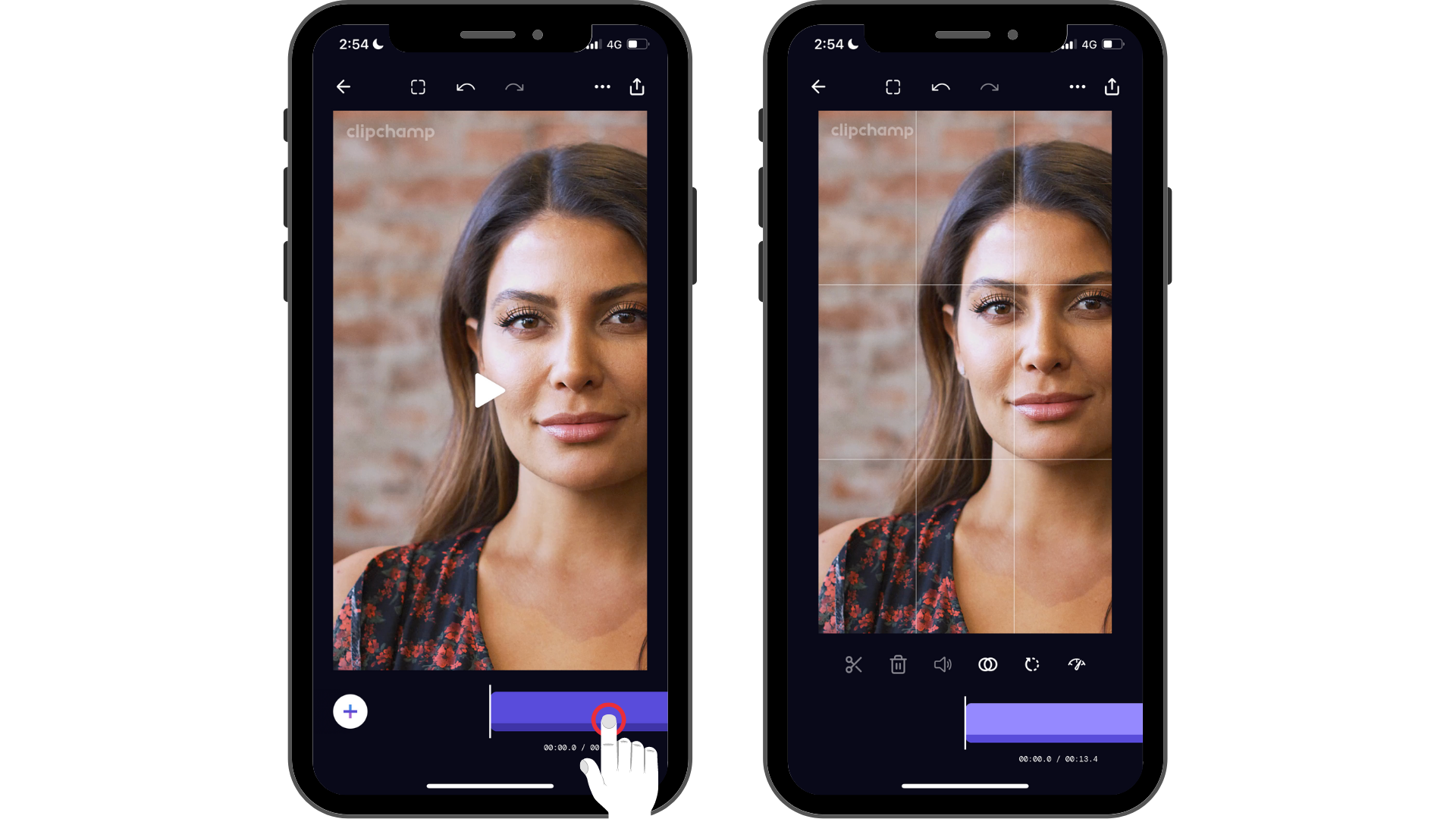
Step 2. Tap on the rotate icon.
Once you have tapped on the rotate icon, keep tapping to choose the rotation of your video. Every tap on the rotate icon, your video will change rotation.
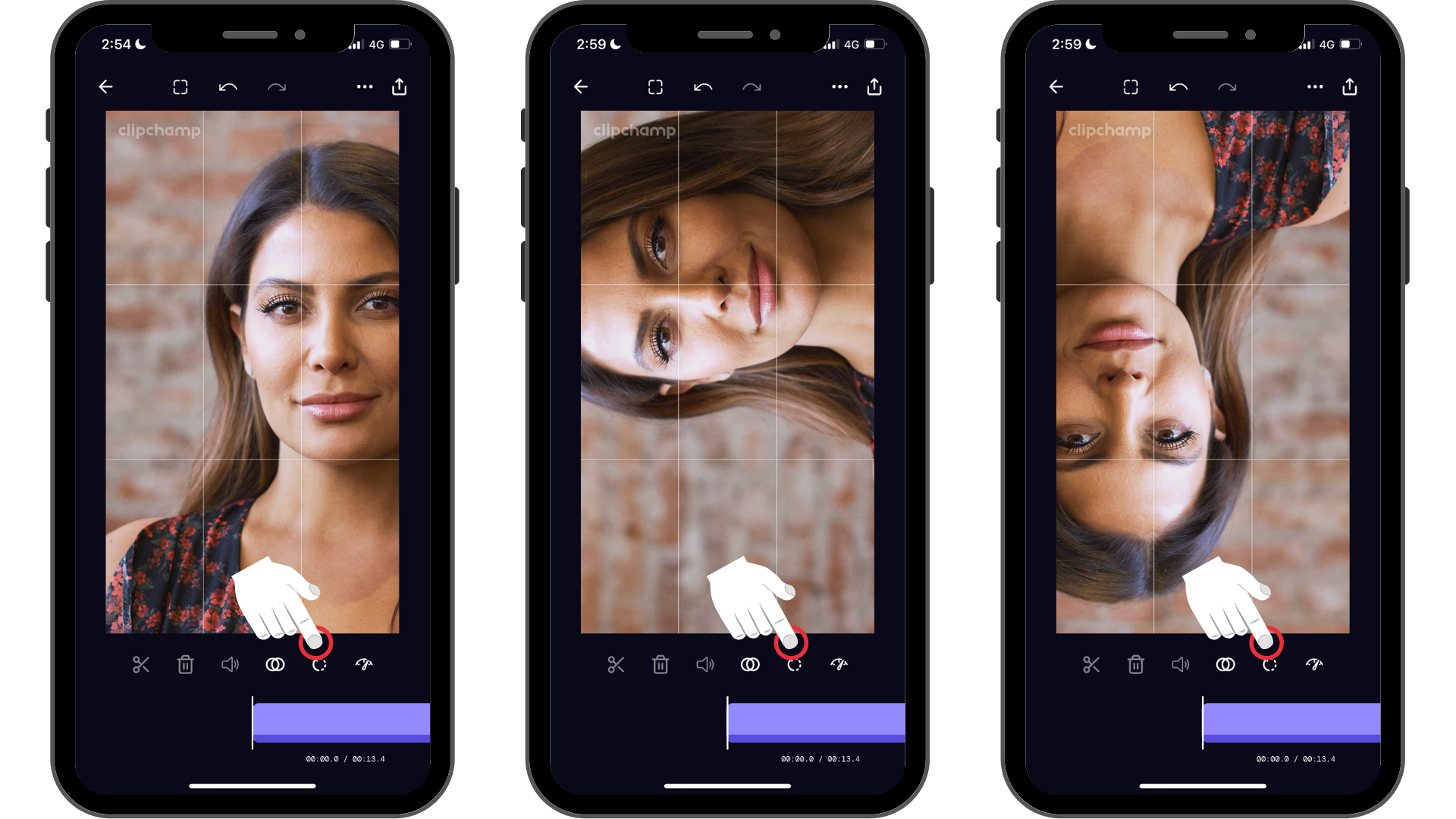
With a few taps, you can change the rotation of your video clips in no time.
Try our iOS app.
Download the free Clipchamp iOS app to get started.










