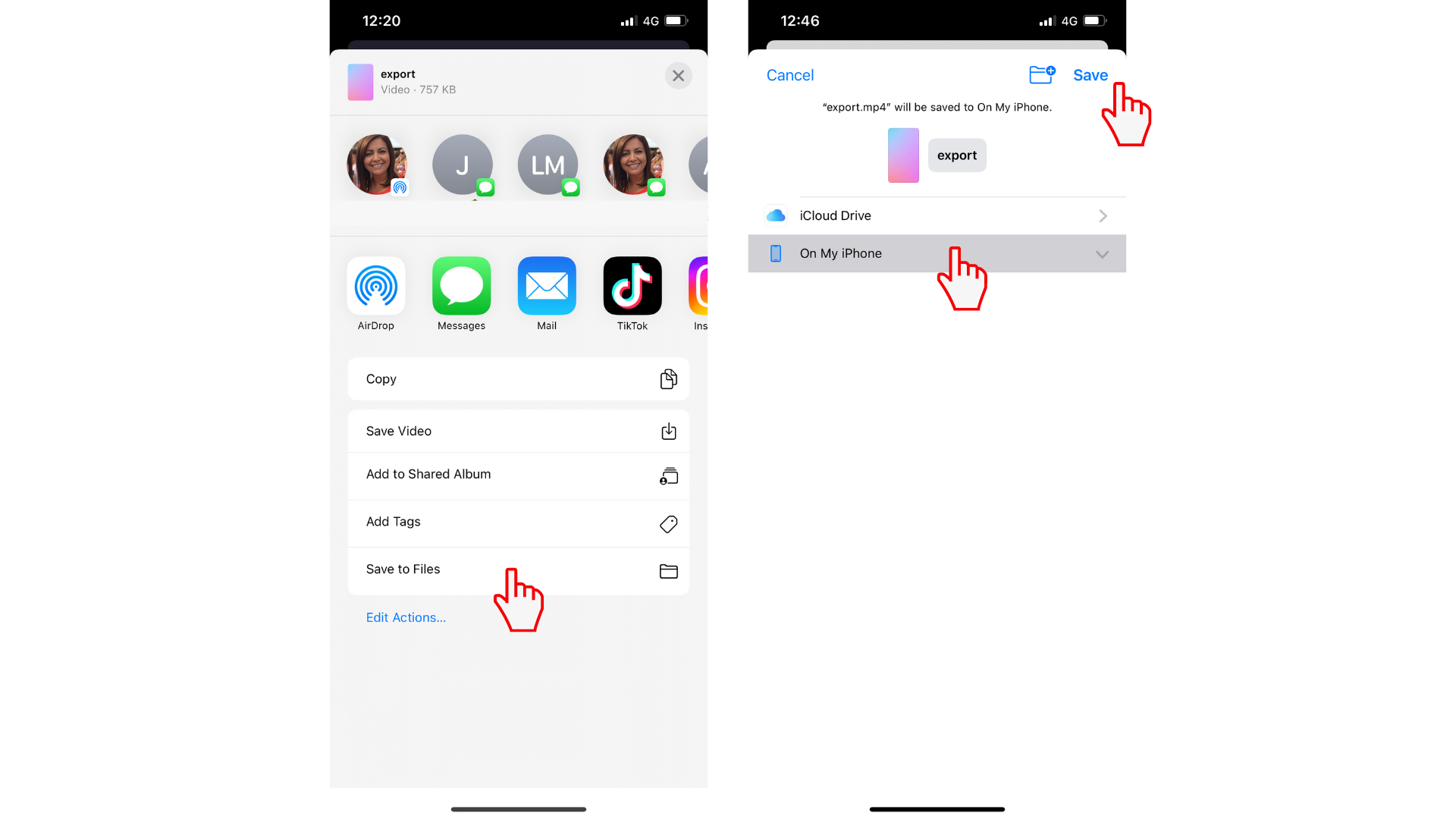Export videos in a few taps with Clipchamp's iOS app. All you have to do is export your video and then select where you would like to save or send it.
Save your videos directly to your camera roll, a shared album, or your mobile files, or send via AirDrop, messages, mail, or a social media app.
Step 1. Tap on the export button and select your video resolution
To save your video, tap on the export button at the top right corner of your mobile device's screen. Video quality options will appear. Tap on the video quality that suits you. We recommend selecting 1080p HD for the best possible resolution.
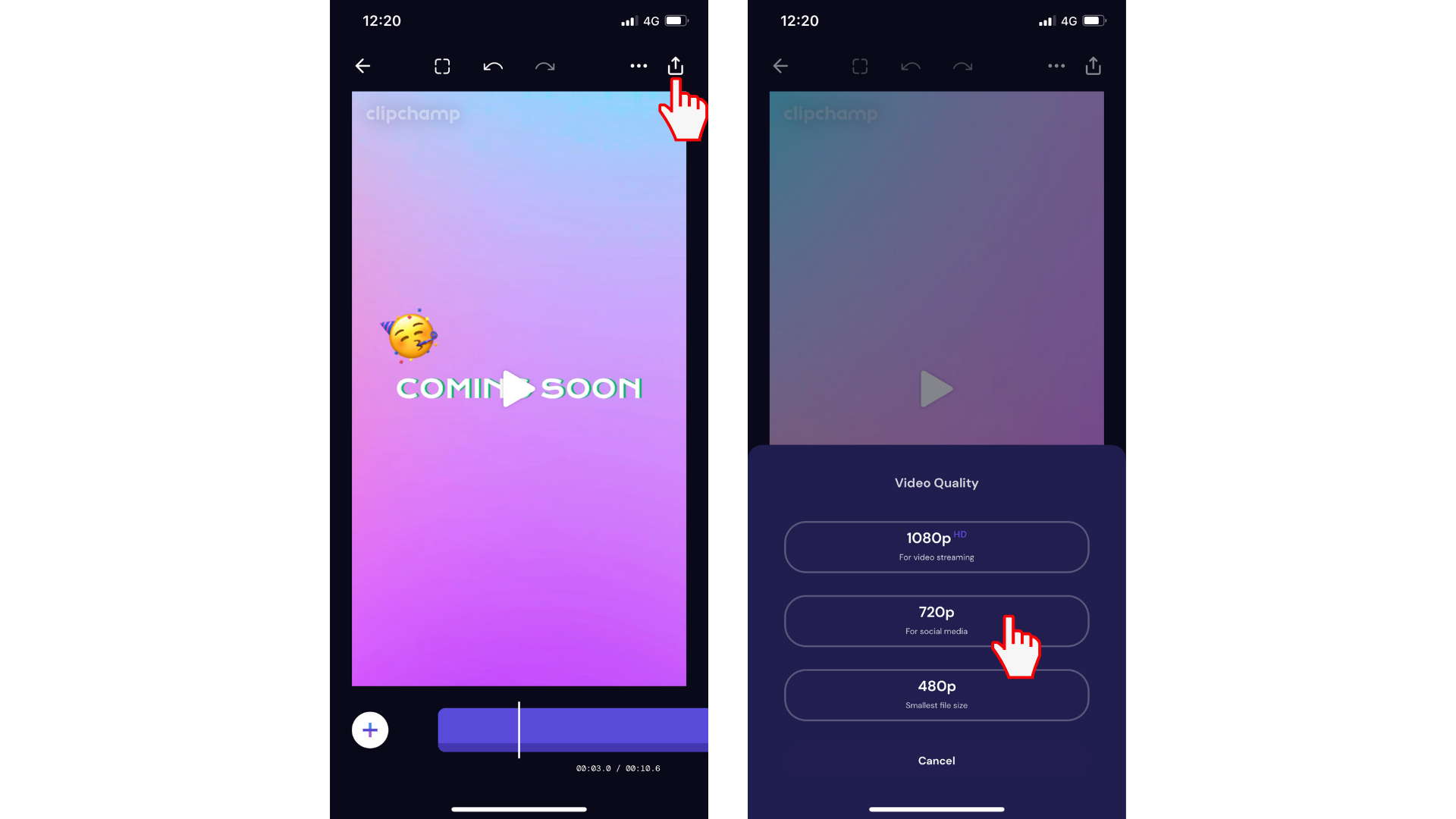
Step 2. Save your video
The exporting screen will appear. You can cancel the export anytime by tapping on the cancel button at the bottom of your screen. Once your video has finished exporting, saving options will appear. You can select the following options:
-
Save or send via messages, AirDrop, Mail, and social media apps like TikTok and Instagram.
-
Save directly to your camera roll.
-
Add your video to a shared album.
-
Save directly to your mobile files.
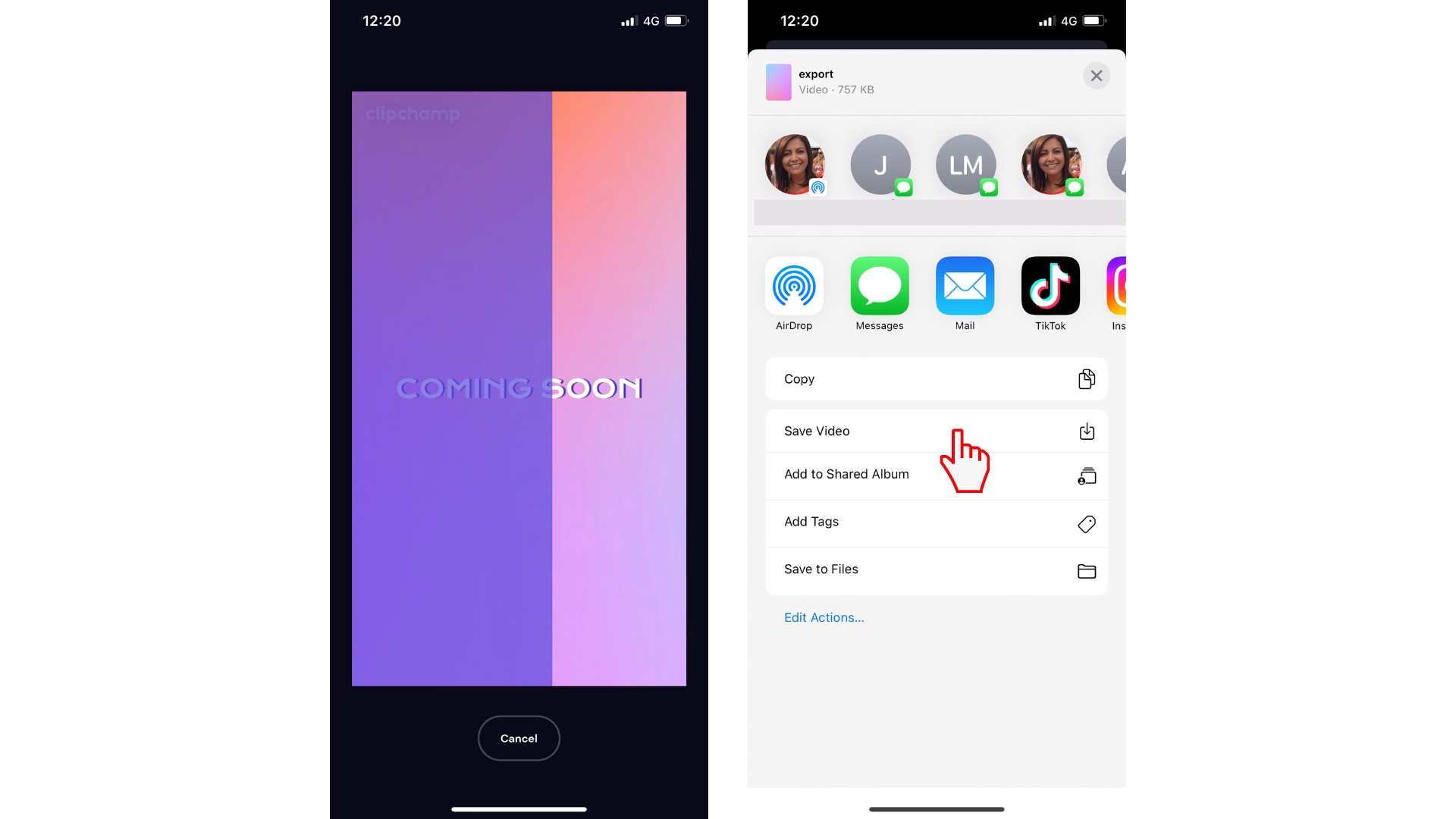
After tapping on your desired export location, a popup access window might appear if you selected save video. If you have not allowed Clipchamp to access your photo library yet, tap on the OK button.
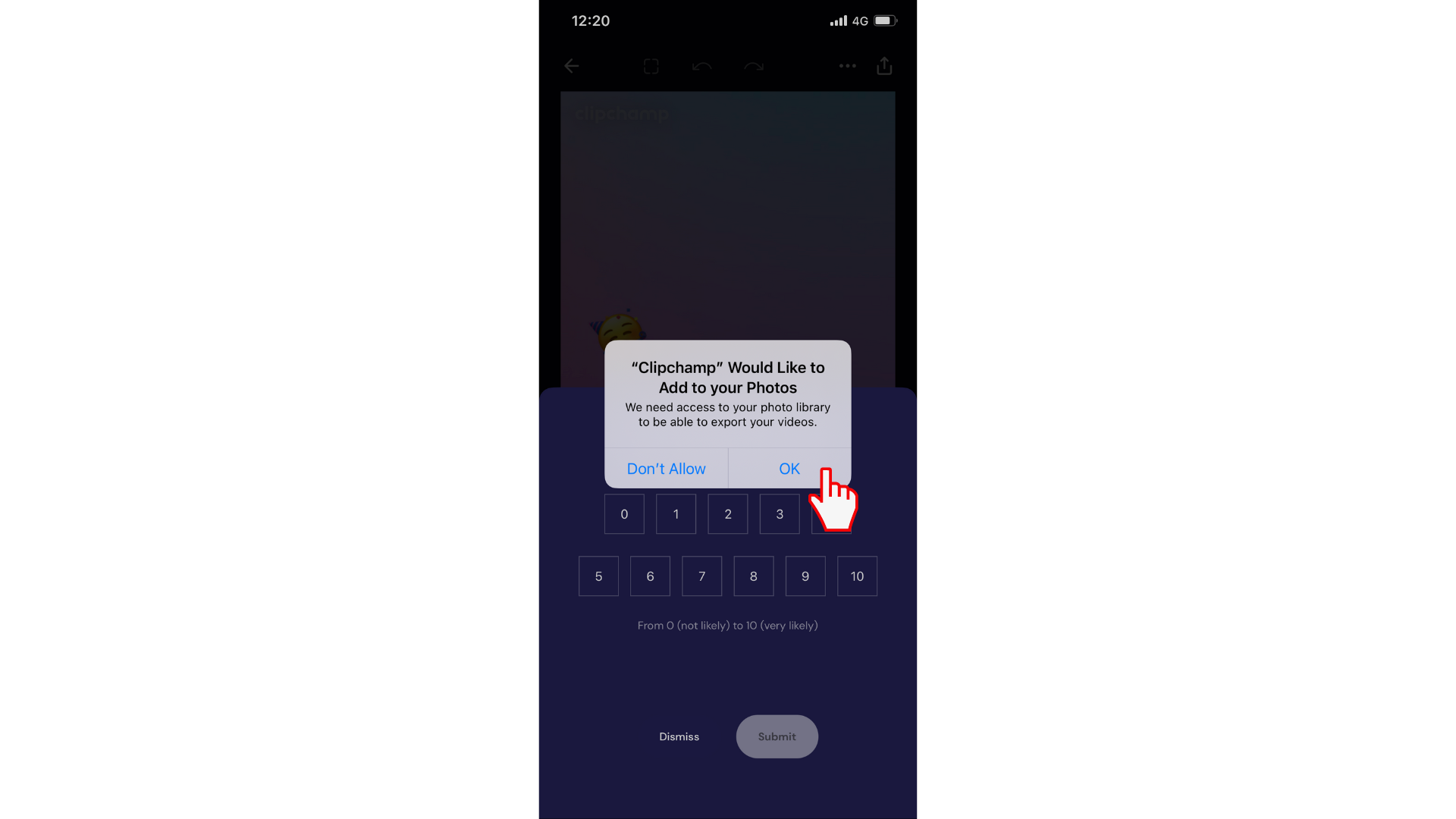
Step 3. Locate your exported video
If you exported your video using the save video button, then the video will be added to your camera roll accessed via the photos app.
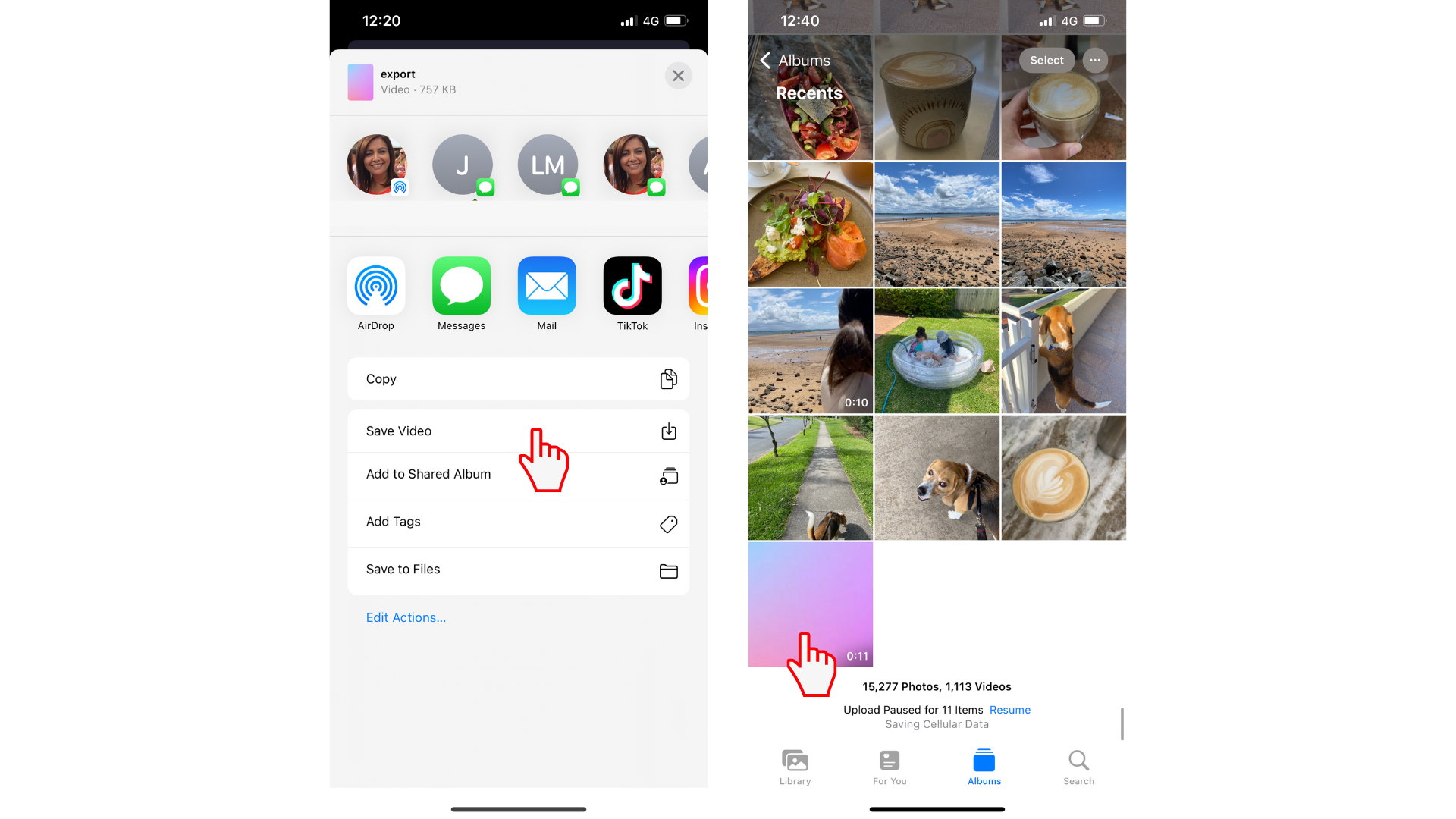
If you exported your video using the save to files button, then the video can be saved in a location of your choice, either on your iCloud drive or on your iPhone. Tap on the save button when ready to save.