Note: The information in this article applies to Clipchamp for personal accounts. The feature or functionality it describes is not available in Clipchamp for work at this stage.
Get real-time feedback to improve your presentation skills, become a more confident presenter, and create engaging videos with our free speaker coach feature in Clipchamp. The speaker coach smart technology filters words, detects repetitive language, and provides feedback to you on the pitch and pace of your speech.
Tips for using speaker coach
-
Make sure your internal or external microphone can hear your speech.
-
Check your internet connection and make sure it’s stable.
-
We recommend recording your video to review with audio in a quiet place to avoid misinterpretations.
-
Speaker coach may not work well if more than one person is speaking at a time.
-
Take a screenshot of your speaker coach pitch and pace analysis to save it for later use.
Important information
-
Speaker coach is available for users recording videos using the Clipchamp camera recorder, and camera and screen recorder.
-
Speaker Coach is one of the cloud-enhanced features in Microsoft 365 and is powered by Microsoft Speech Services. Your speech utterances will be sent to Microsoft to provide you with this service.
How to use speaker coach
Note: Users recording a video or audio with the screen and webcam recorder, online webcam recorder, screen recorder, and audio recorder have the ability to use speaker coach.
Speaker Coach is also one of the cloud-enhanced features in Microsoft 365 and is powered by Microsoft Speech Services. Your speech utterances will be sent to Microsoft to provide you with this service.
Step 1. Locate our camera recorder
To use the speaker coach feature, you must record your video directly in Clipchamp. Click on the record & create tab on the toolbar, then click either screen and camera, camera, screen, or audio button.
For this tutorial, we have chosen to use the online webcam recorder.
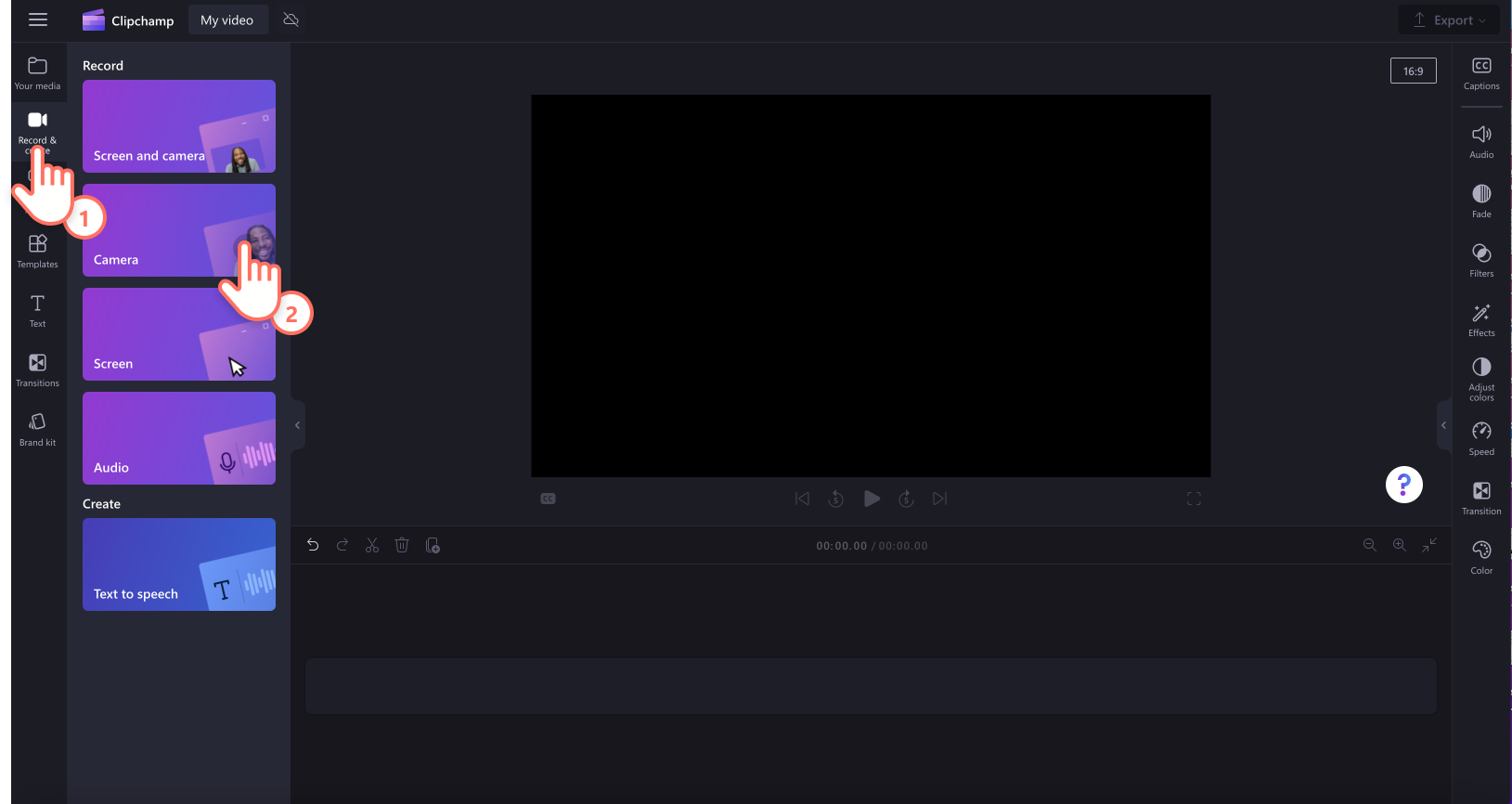
A popup window will appear with permissions. Allow Clipchamp access to your camera and microphone if you haven't used our webcam recorder before.
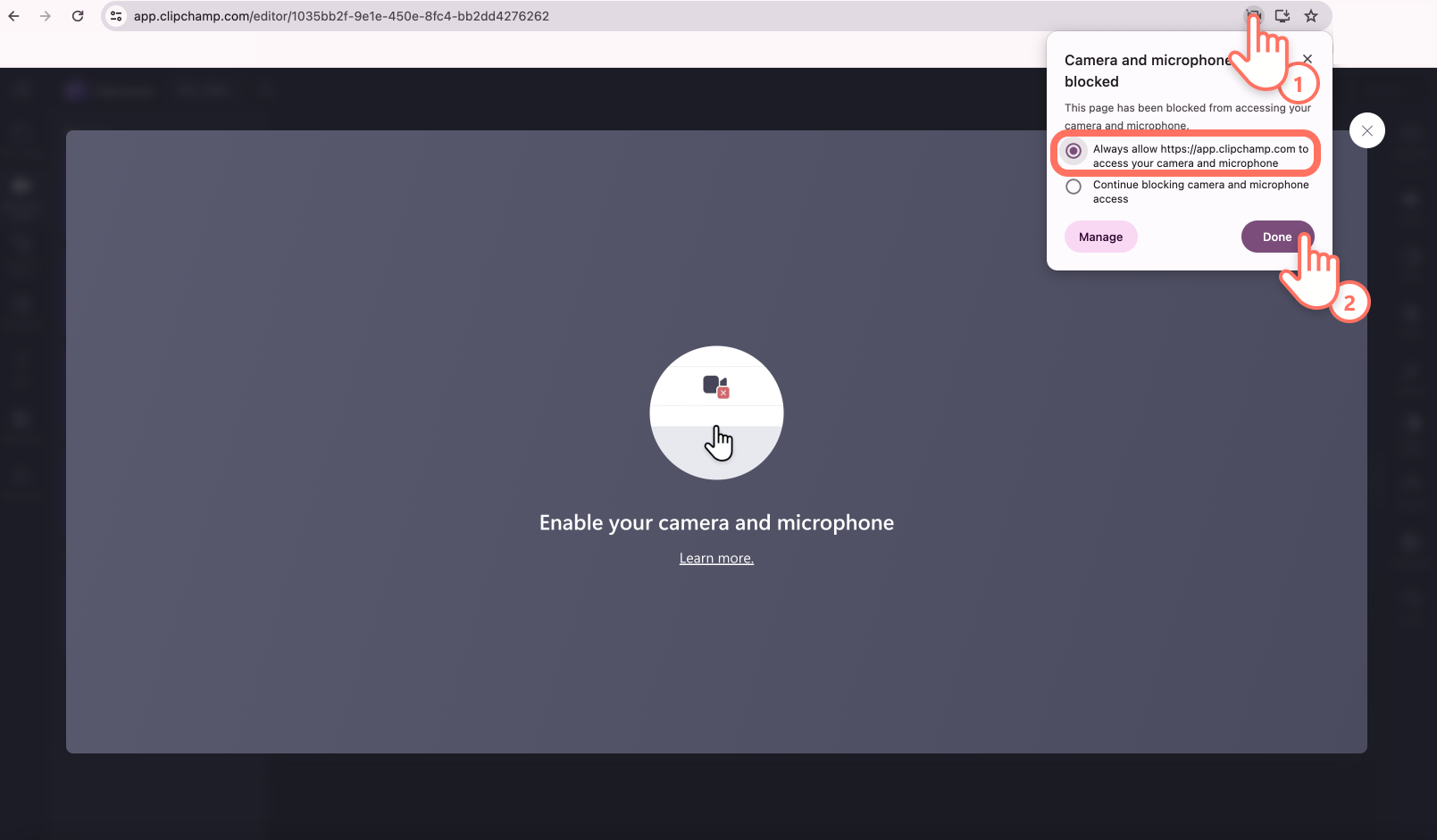
Step 2. Turn on the speaker coach feature
In the recording menu, click on the speaker coach button.
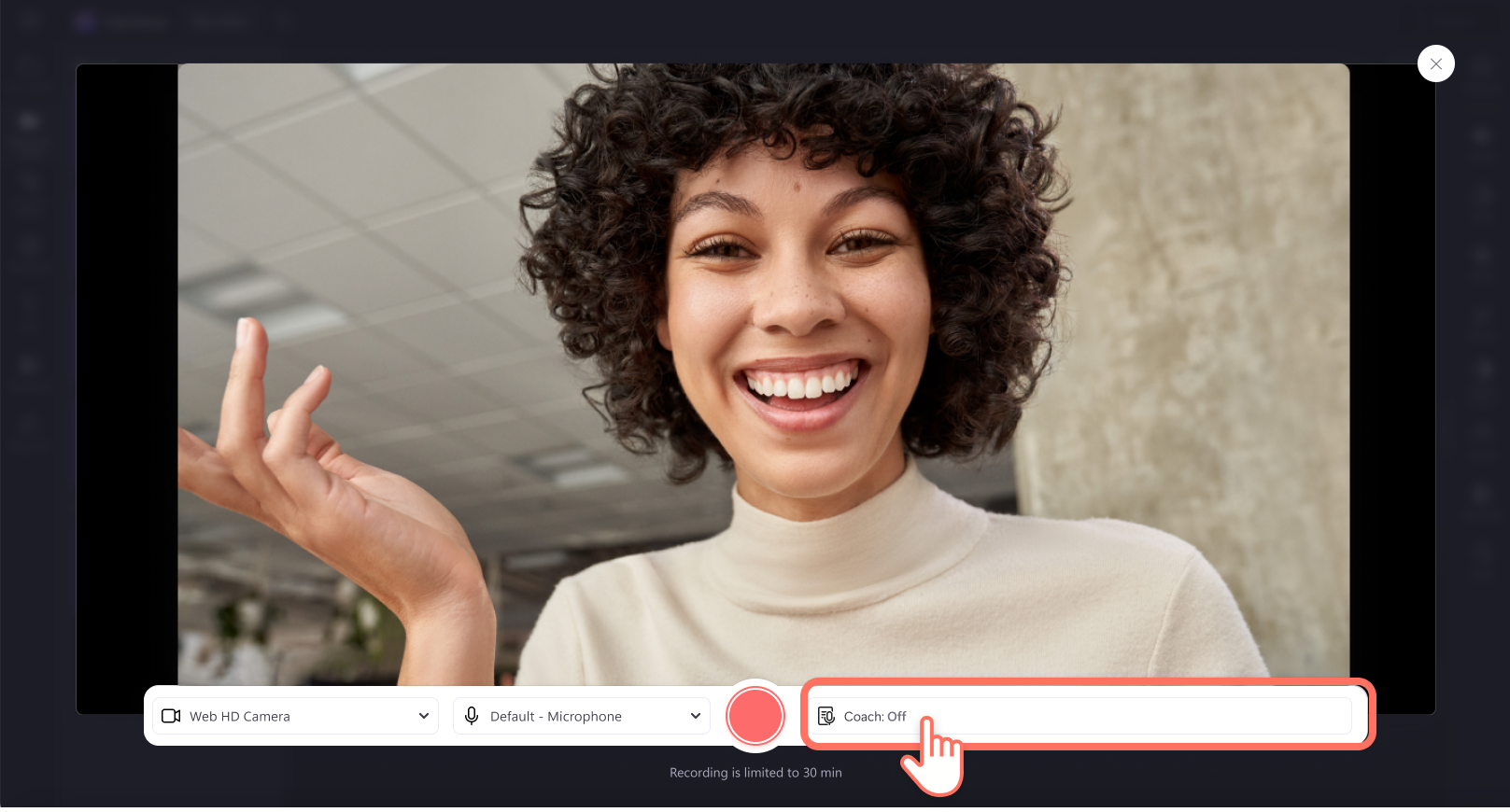
Here, you can turn on or off speaker coach. Your recording will automatically have speaker coach turned off. Click on the turn on speaker coach button to turn on the feature.
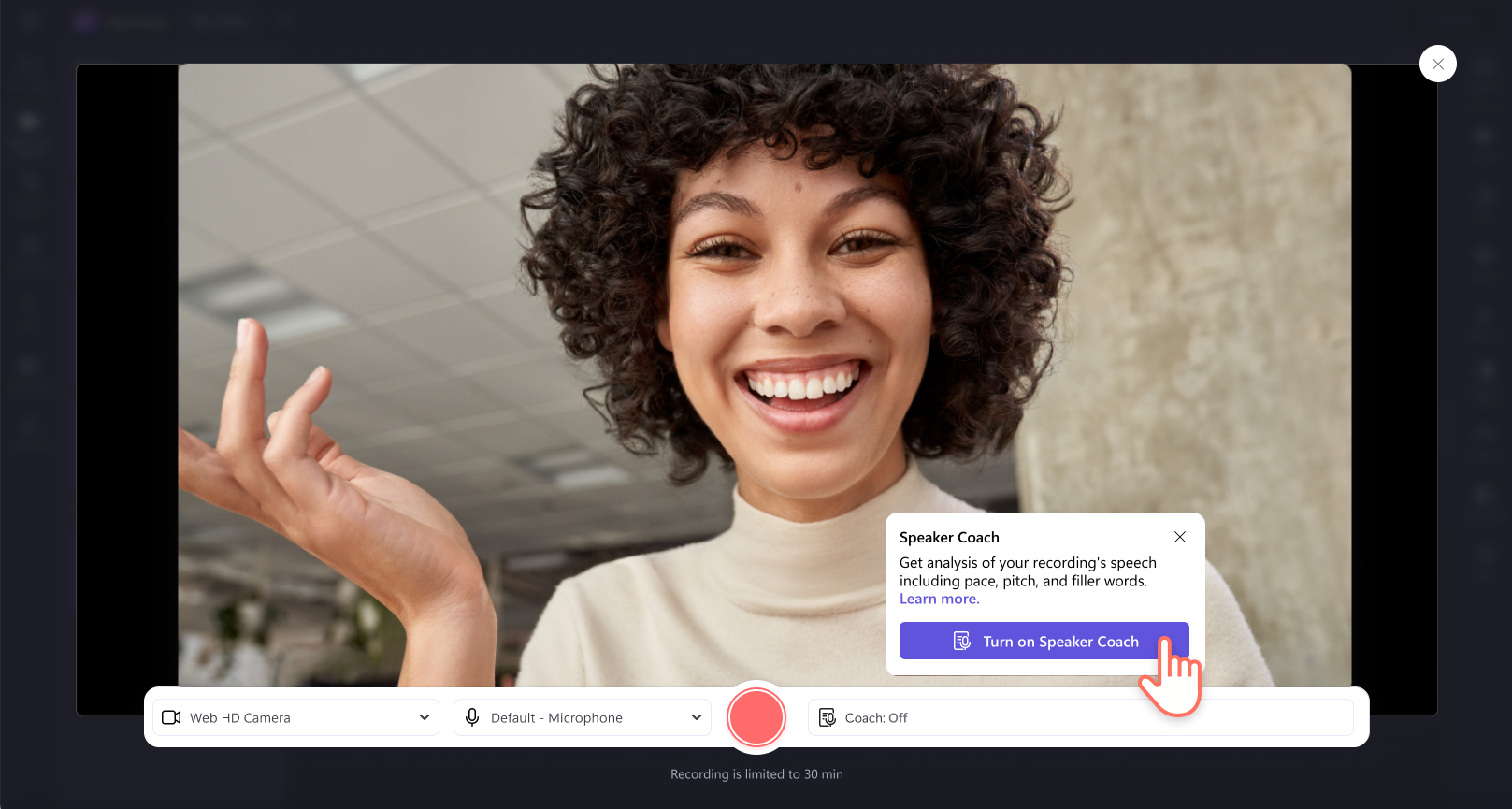
Step 3. Record your video
Speaker coach will now be turned on. Click on the red record button to start recording your video.
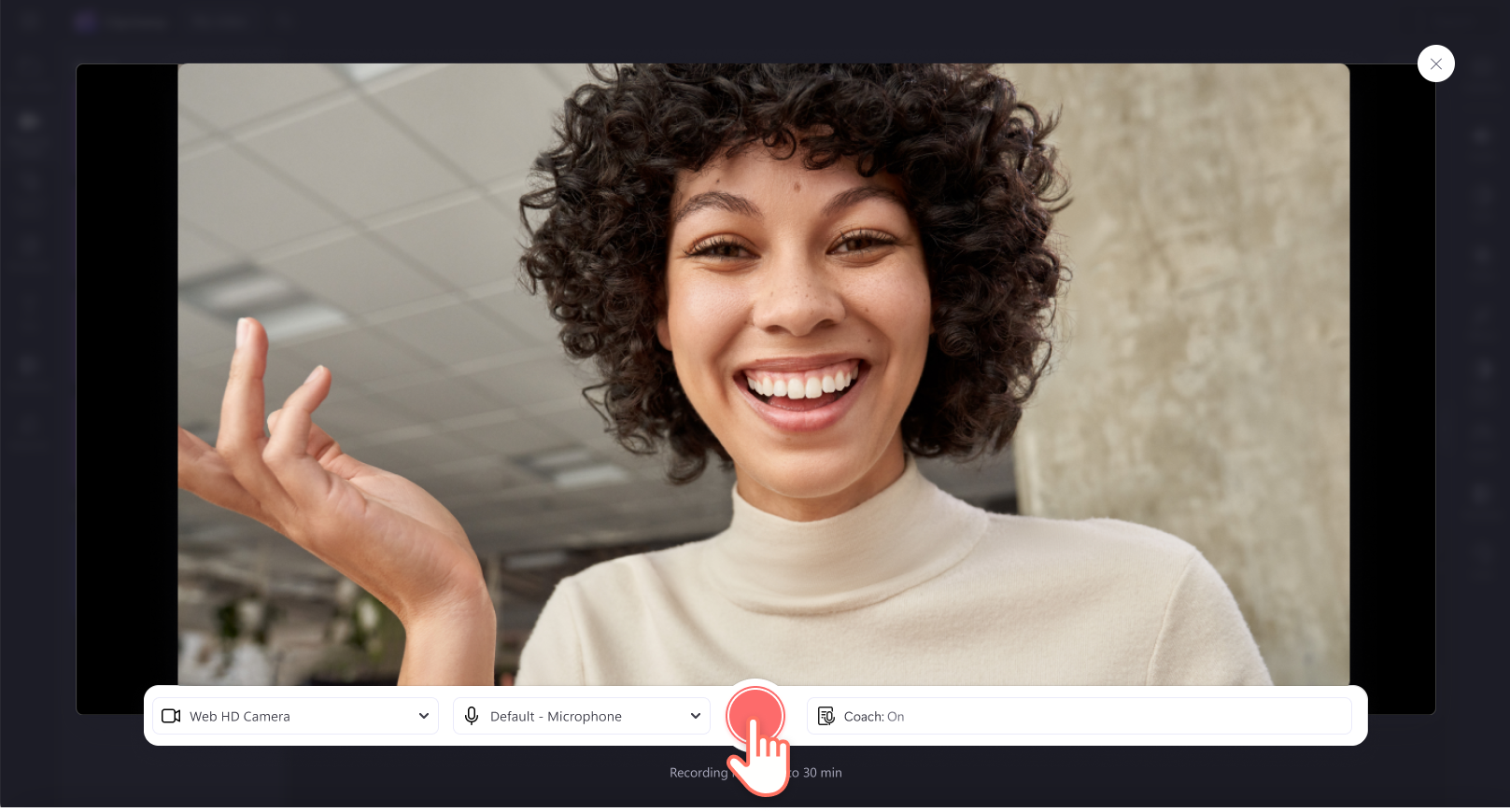
When you're done recording, click on the red stop button.
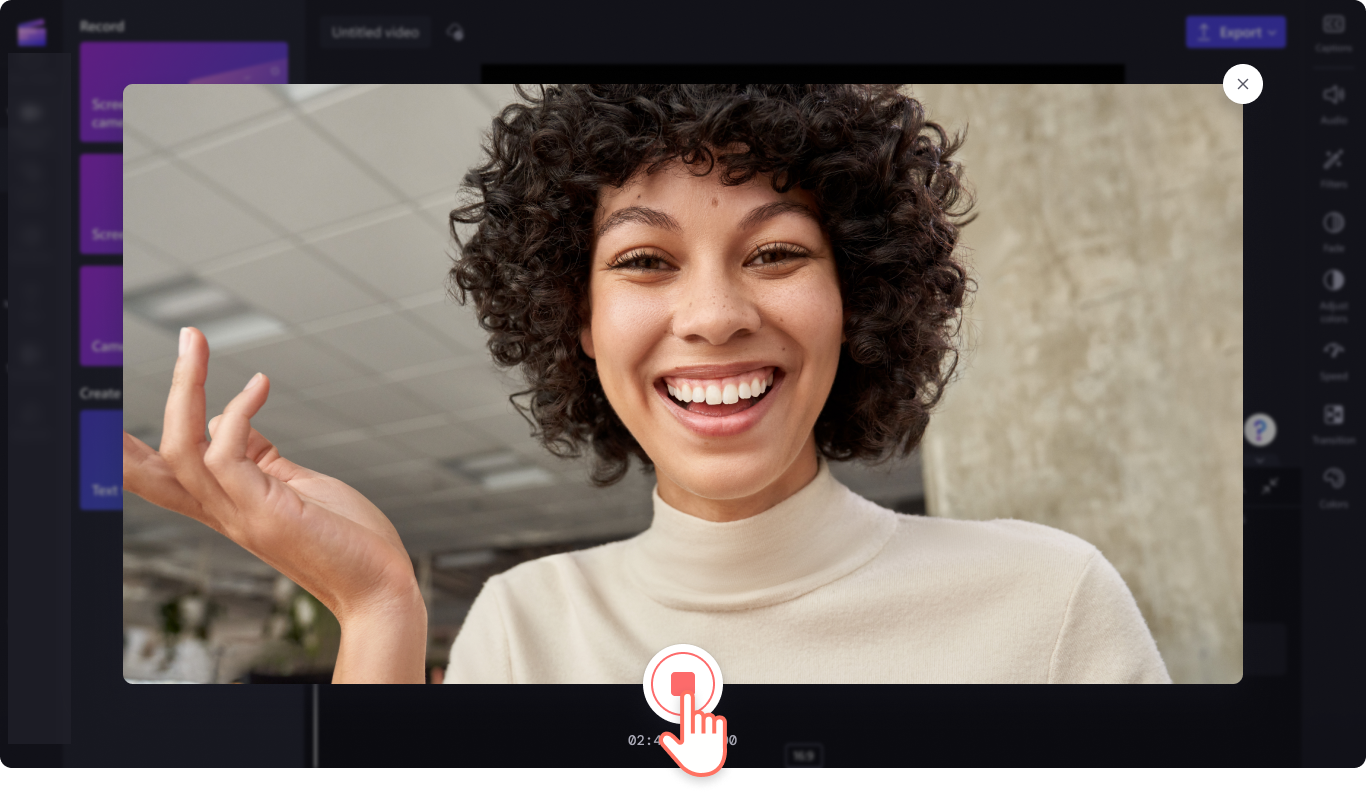
Step 4. Review speaker coach analysis
Before saving and editing your video, you can review your speech analysis for feedback on your pitch and pace of speaking. If you do not click on the review speech button before returning to the editor, you will not be able to see your speech analytics for that recording.
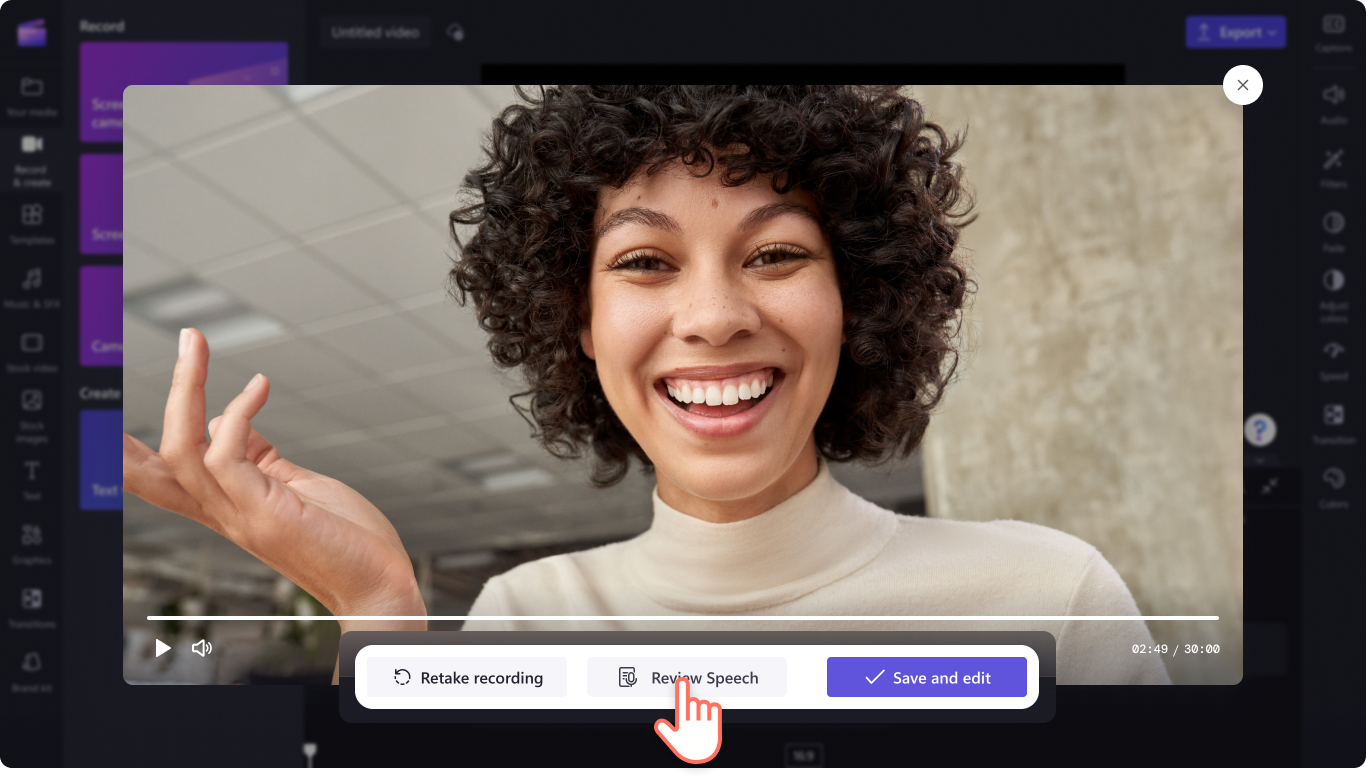
You will be able to view filler words, pace, intonation, and repetitive language. Take a screenshot to save your speaker coach analysis. Click on the back button when you’re finished reviewing and are ready to edit your video.
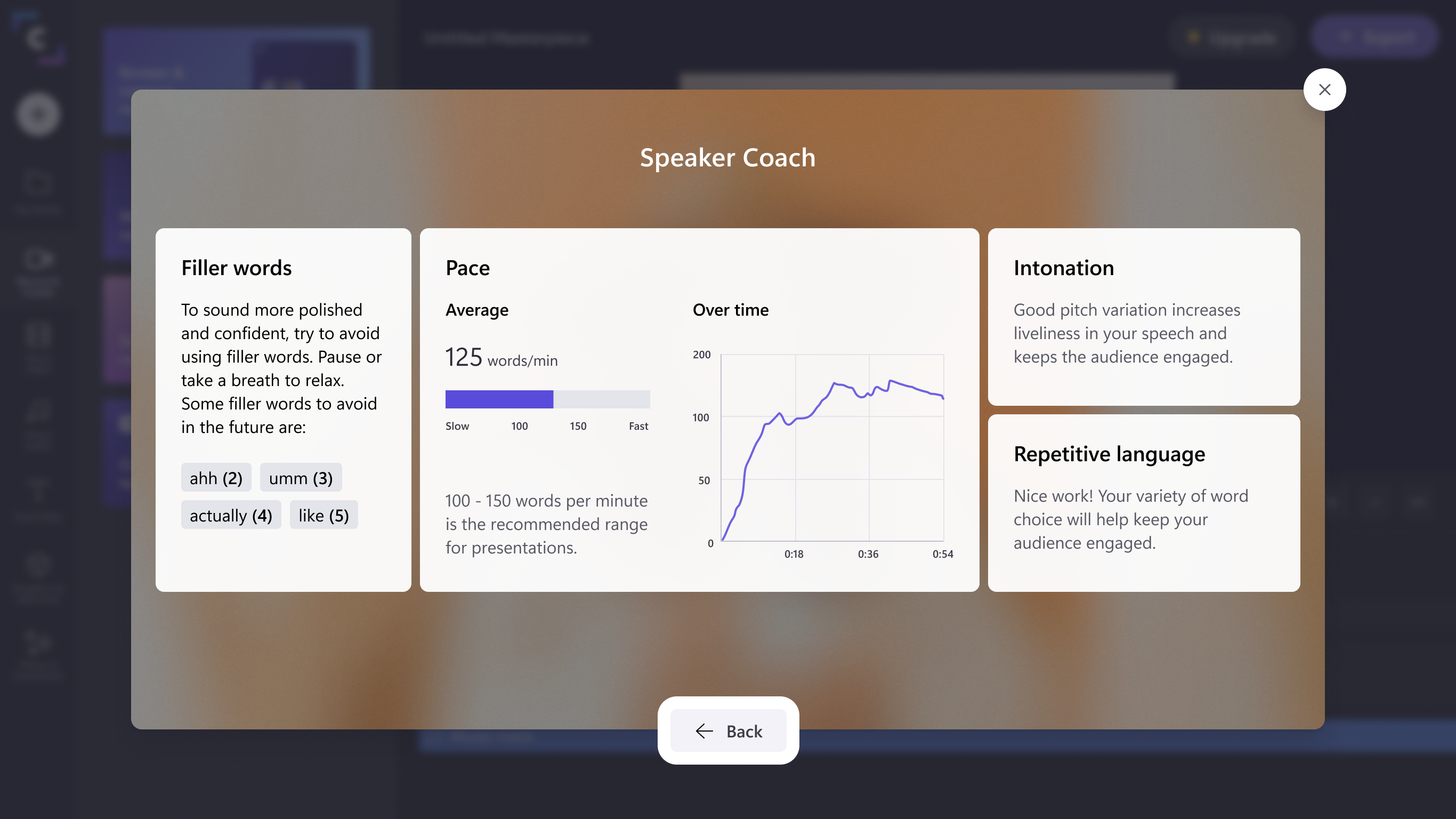
Step 5. Save and edit the recording
You can either save or retake your video next. Once you save and return to the editor, you can edit the video further.
Note: Once you save and return to the editor, you will no longer be able to view your speaker coach analytics.
Frequently asked questions
Who can use speaker coach?
All Clipchamp users have access to the speaker coach feature when recording inside the video editor.
Which languages and markets are speaker coach available in?
Speaker coach is available for all English-speaking markets. We’re working on expanding to new languages.
Does Clipchamp store any of my speaker coach analysis data?
No. Clipchamp uses Microsoft Speech Services to analyze the speech data, but does not store any of your speaker coach analysis information. Remember to screenshot your speaker coach analysis to save it.
Where can I get more information about speaker coach?
Go to the speaker coach blog or see our video tutorial.










